Analyzing traffic statistics: many-to-many – HP XP7 Storage User Manual
Page 61
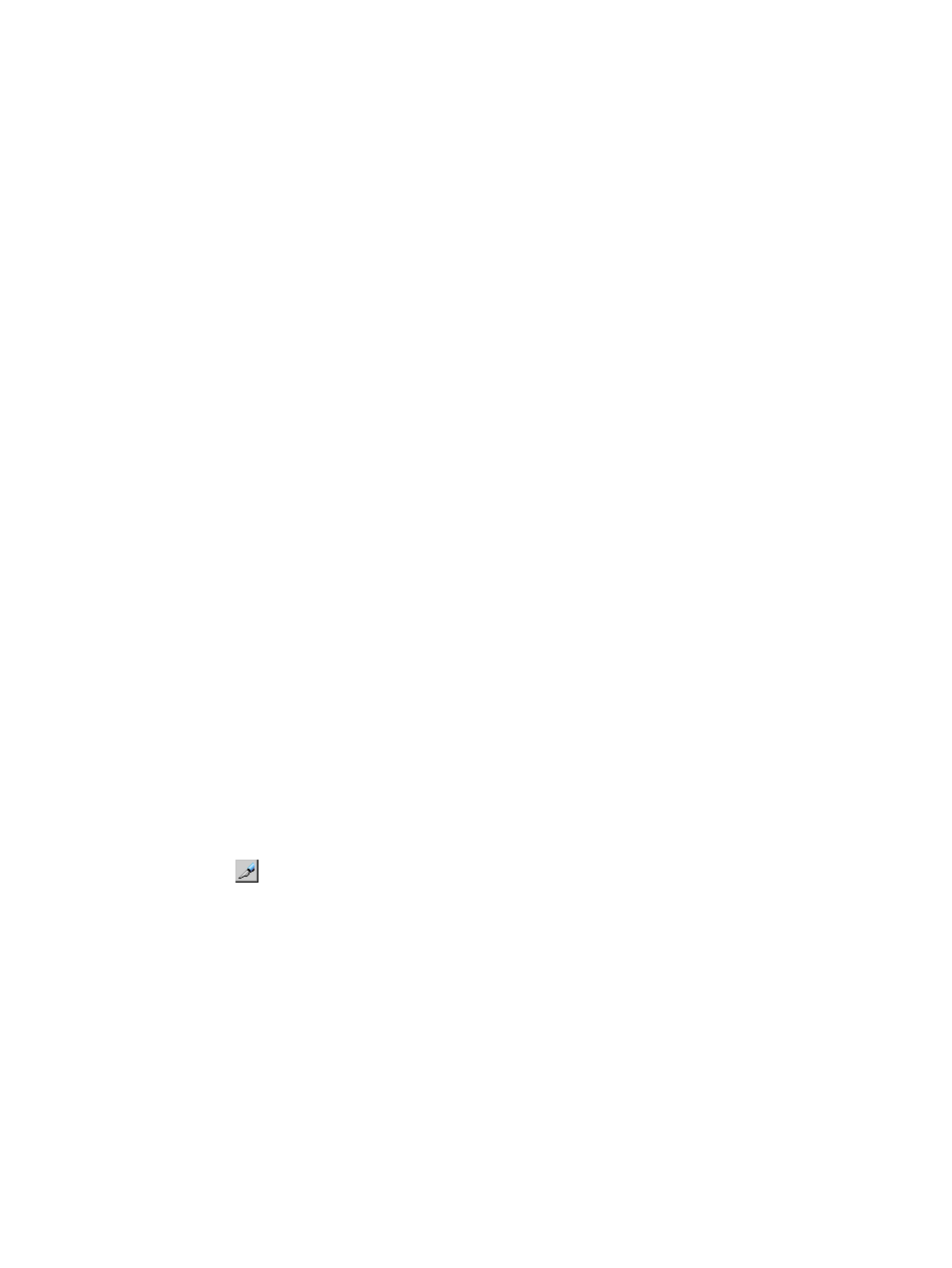
8.
Double-click Monitor below the specified port.
9.
Right-click the WWN of a host adapter you want to exclude from the monitoring target and
then select Delete WWN from the pop-up menu.
If the selected host adapter is connected to multiple ports, when you select the host adapter
and select the Delete WWN pop-up menu, a message will appear that asks you whether to
move the host adapter from Monitor to Non-Monitor below all other ports, too.
If the selected host adapter is contained in a PFC group, a message will appear that tells you
to delete the host adapter from the PFC group on ahead. You cannot move a host adapter
that is contained in a PFC group from Monitor to Non-Monitor. For details on how to delete
a host adapter from a PFC group, see
“Deleting an HBA from a PFC group” (page 67)
.
10. Click OK for the confirmation message that asks you whether to delete the host adapter.
The deleted host adapter (WWN) is moved from Monitor to Non-Monitor.
11. In the Performance Control main window click Apply to apply the settings to the storage system.
Related topics
•
“Performance Control workflow: many-to-many connections” (page 57)
•
“Performance Control window” (page 208)
•
“WWN tab of the Performance Control main window” (page 211)
Analyzing traffic statistics: many-to-many connections
The traffic statistics indicate the number of I/Os via ports from HBAs and the amount of data that
has been transferred between ports and HBAs. You must analyze the traffic statistics to determine
the upper limit values that should be applied to I/O rates or transfer rates for low-priority HBAs.
The following procedure uses the Performance Control main window to analyze traffic statistics.
You can also use the Performance Monitor window to analyze traffic statistics and display a line
graph that shows the changes in traffic.
Prerequisites
•
Required role: Storage Administrator (System Resource Management)
•
You must enable the Remote Web Console secondary window. For details, see the HP XP7
Remote Web Console User Guide.
1.
Display the Remote Web Console main window.
2.
Click Reports > Performance Monitor > Performance Control to open the Performance Control
window.
3.
Click
to change to Modify mode.
4.
In the Performance Control window, click Performance Control. The Performance Control main
window appears.
5.
Select the WWN tab.
6.
Select All from the list at the top right corner of the window.
7.
Do one of the following:
•
To analyze I/O rates, select IOPS from the list at the upper left corner.
•
To analyze transfer rates, select MB/s from the list at the upper left corner of the list.
8.
Below the Storage System folder in the upper-left tree, click the icon of the port whose traffic
statistics you want to collect.
The list displays traffic statistics (I/O rates or transfer rates) about the host adapters that connect
to the selected port.
Implementing Performance Control: many-to-many connections
61
