Using the performance monitor data graphs, About the data graphs, Displaying the monitor data on graphs – HP XP7 Storage User Manual
Page 21: Using the performance monitor data, Related topics
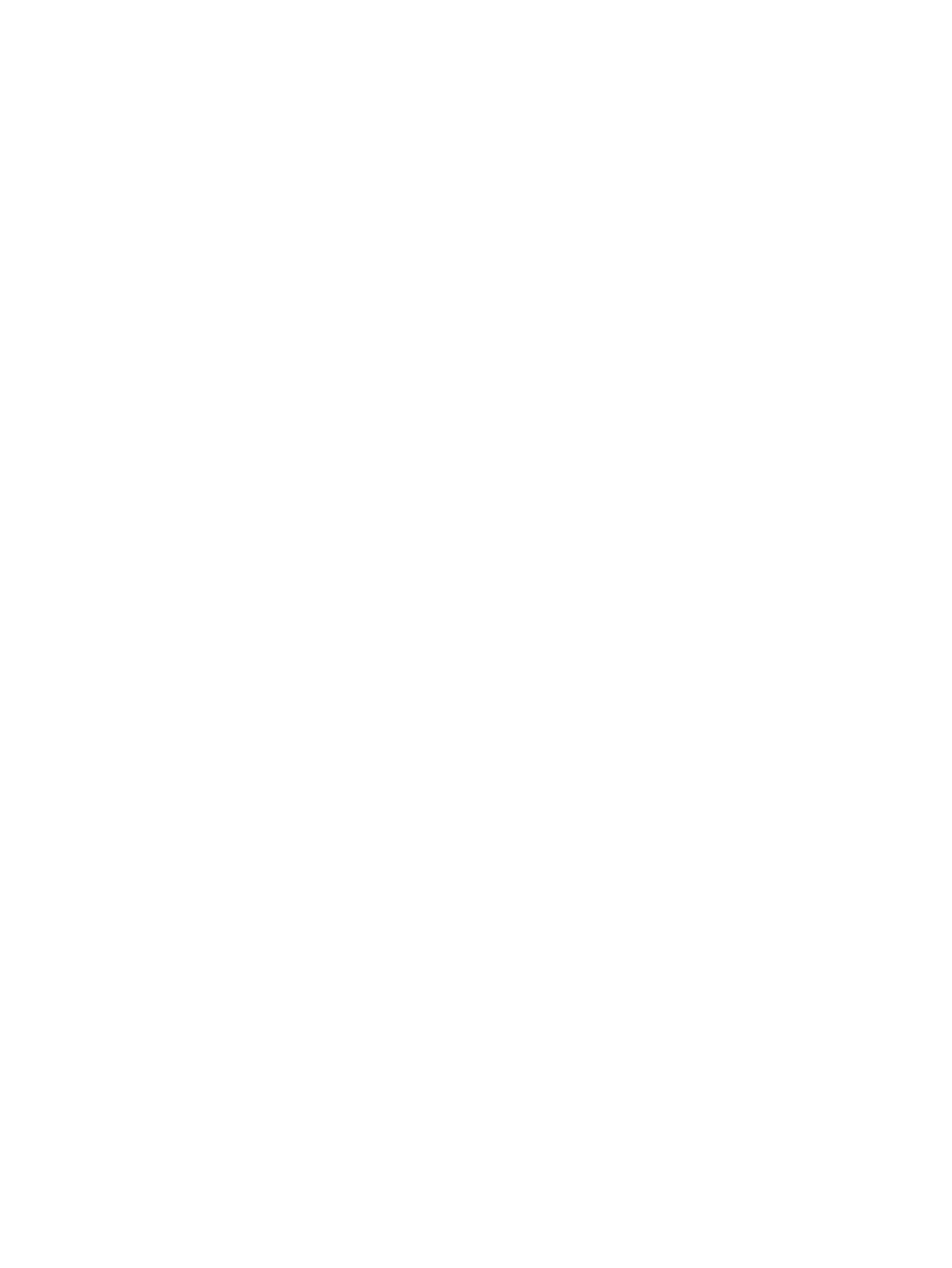
3.
In the Performance Monitor window click Edit Monitoring Switch to open the Edit Monitoring
Switch window.
4.
Click Disable in the Monitoring Switch field.
The Sample Interval list is grayed out and becomes ineffective.
5.
Click Finish.
6.
In the Confirm window enter your task name in Task Name, and click Apply to stop monitoring.
Related topics
•
“Edit Monitoring Switch wizard” (page 147)
Using the Performance Monitor data graphs
•
“About the data graphs” (page 21)
•
“Displaying the monitor data on graphs” (page 21)
•
“Adding a new graph” (page 22)
•
“Changing the data displayed on a graph” (page 23)
•
“Changing the time period displayed on the graph panel” (page 23)
•
About the data graphs
The Performance Monitor data graphs are displayed on panels with the graph on the left and the
legend for the graph on the right. Performance Monitor can display up to four panels with up to
four graphs in each panel for a maximum of 16 graphs at the same time.
•
You can change the size of each graph panel by clicking the icon in the upper right of the
panel.
•
You can plot up to 8 sets of data on each graph.
•
You can display the value of each data point by placing the mouse cursor on the data point
on the graph.
•
You can adjust the unit of scale on the vertical axis using the vertical scale selector on the
upper left of the graph. For example, you may need to increase the vertical scale to see data
with high values.
In some cases you may need to adjust the vertical scale to display the data properly. For
example, if the scale is too small a single data line may be so thick that the entire graph is
painted in a single color.
•
You can display or hide data points on the graph panel by clicking the legend on the right
of the graph. Each graph must display at least one set of data, so you cannot hide all of the
data.
•
When you are viewing data for the MP blades in real time (Time Range is set to Use Real
Time), the MP blade names are displayed as text links. Click the text link to display the resources
assigned to an MP blade of top 20 in usage rates on the detailed window.
Displaying the monitor data on graphs
Prerequisites
•
Required role: Storage Administrator (Performance Management)
To display the monitor data on graphs:
1.
Display the Remote Web Console main window.
Using the Performance Monitor data graphs
21
