Adding a new graph – HP XP7 Storage User Manual
Page 22
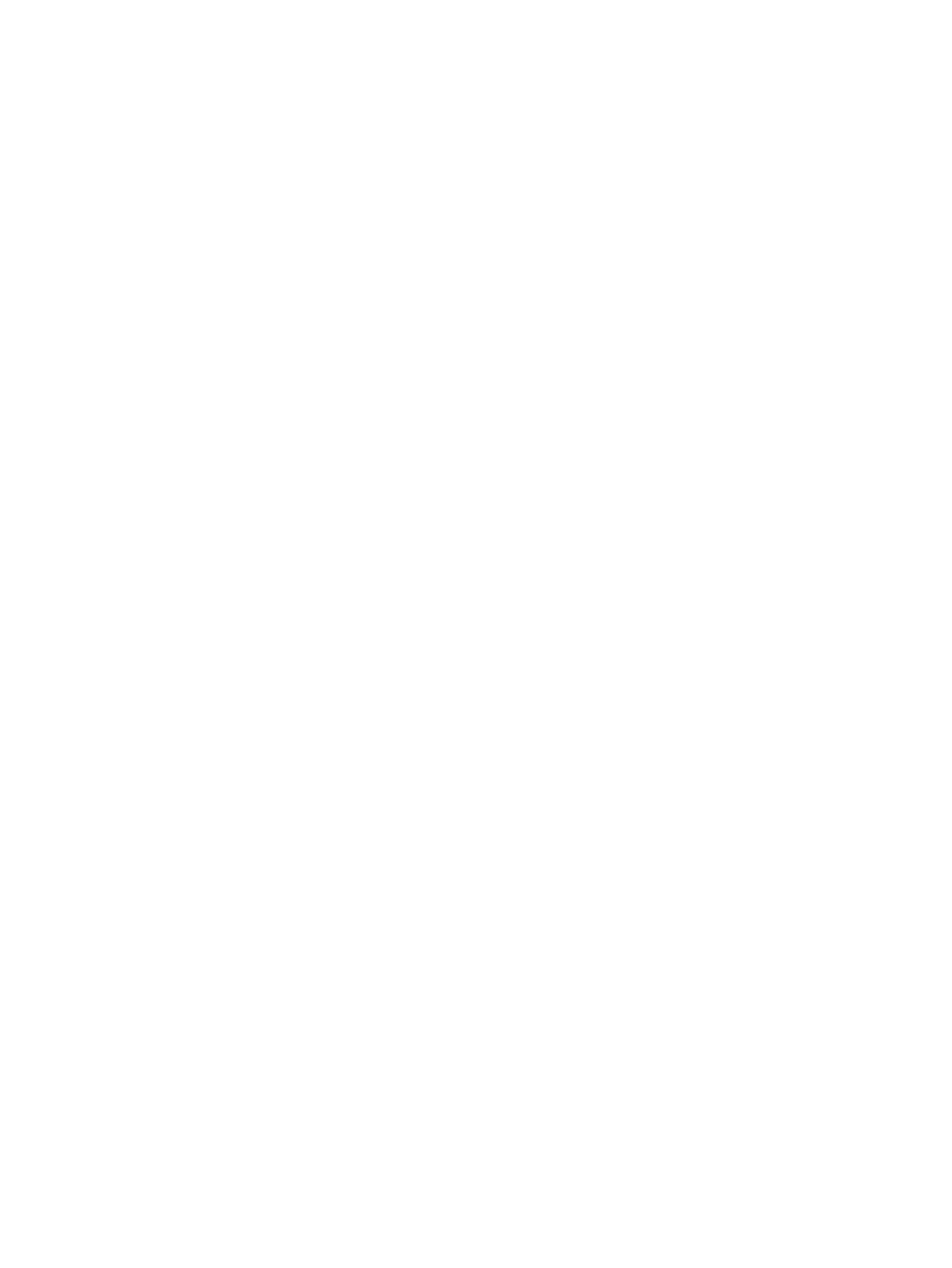
2.
Select Analytics in Explorer, and select Performance Monitor in the tree to open the Performance
Monitor window.
3.
In the Performance Monitor window click Monitor Performance to open the Monitor Performance
window.
4.
Specify the data range and time period to be displayed on the graphs:
1.
In the Data Range field, select the desired data range: Long-Range or Short-Range. If you
want to display real-time data, you must select Short-Range.
2.
In the Time Range field, select Set Range to display data from a specific period of time,
or select Use Real Time to display real-time data as it is being collected. The Use Real
Time option can only be specified when Short-Range is selected.
3.
If you selected Set Range, specify the starting date/time and ending date/time for the
range of data in the From and To fields.
5.
Specify the monitor data to be displayed on the graphs:
1.
In the Performance Objects area select items in the Object field.
Select items in the left field and then select detailed items in the right field. Detailed item
changes by the items selected in the left field.
2.
Select items in the Monitor Data field.
Select items in the left field and then select detailed items in the right field.
3.
Select the monitor data to be graphed in the Available Objects list.
4.
Click Add to add the monitor data to the Selected Objects list.
5.
If you need to remove monitor data from the Selected Objects list, select the object and
click Remove.
6.
Click Apply to display the selected monitor data on graphs in the Monitor Performance window.
Related topics
•
“Performance Monitor main window” (page 145)
•
“Monitor Performance window” (page 148)
Adding a new graph
Prerequisites
•
Required role: Storage Administrator (Performance Management)
To add a new graph:
1.
Display the Remote Web Console main window.
2.
Select Analytics in Explorer, and select Performance Monitor in the tree to open the Performance
Monitor window.
3.
Display the graph panel in the Monitor Performance window.
For details, see
“Displaying the monitor data on graphs” (page 21)
.
4.
Click Add Graph to open the Add Graph window.
If a warning message is displayed when you click the Add Graph button, you are already
displaying the maximum number of graphs. To add another graph you need to first delete an
existing graph. For details, see
.
5.
Specify the monitor data to be graphed by selecting the objects on the left and adding them
to the Selected Objects list on the right.
For details, see
“Displaying the monitor data on graphs” (page 21)
.
6.
Click OK to add the specified graph.
22
Performance Monitor operations
