Suggested action – HP Insight Control User Manual
Page 74
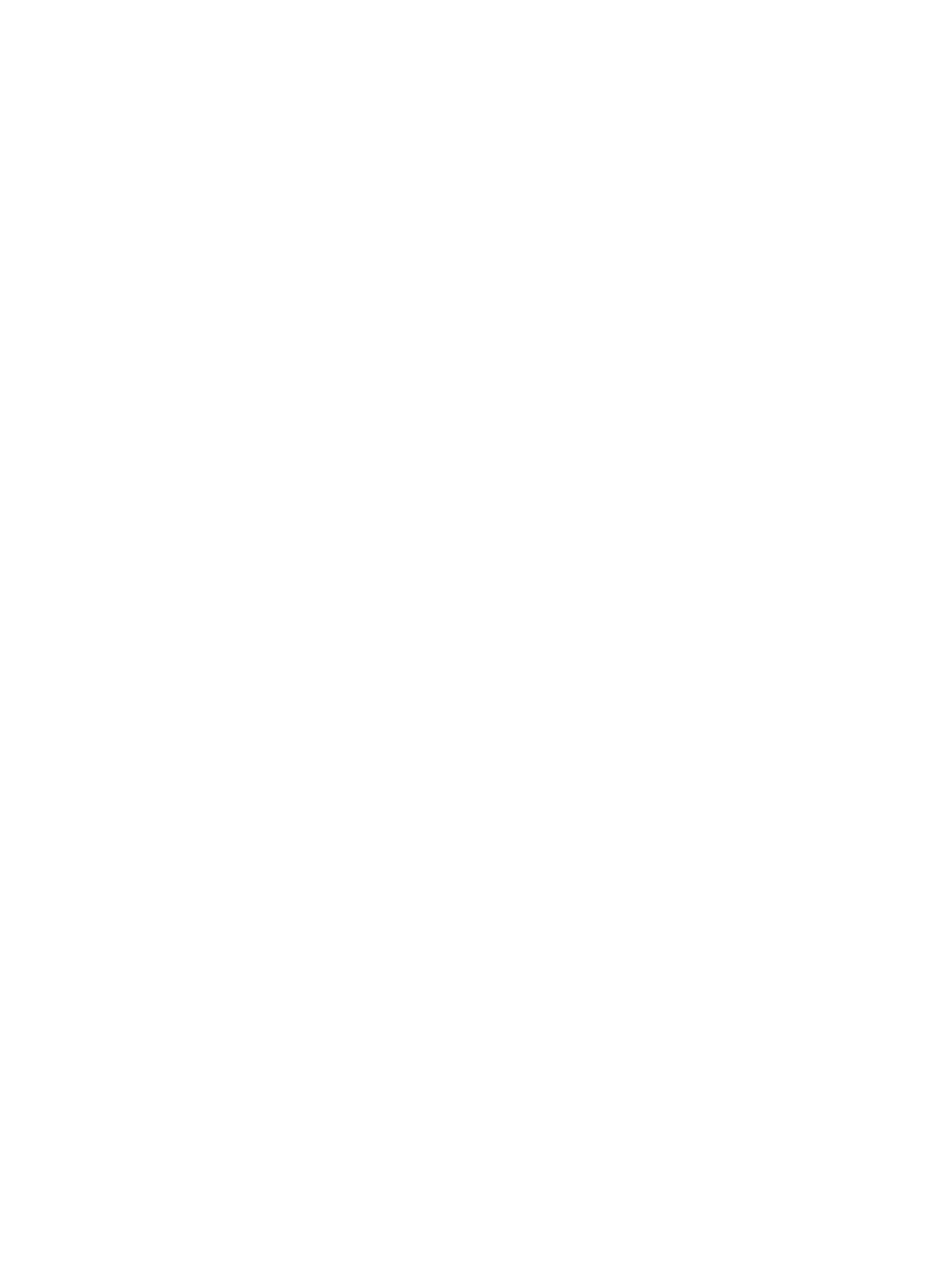
Mouse does not work on the destination ESX virtual machine after a V2V migration
The mouse might stop working on the destination ESX virtual machine after a V2V migration.
Suggested action
To resolve this issue, use the following procedure:
1.
Log in to the destination server using the keyboard.
2.
Press the Windows Key+Pause/Break to open System Properties.
3.
Use the arrow keys or Tab key and the Enter key to open Device Manager.
4.
In Device Manager, use the arrow keys or Tab key to move to VMware Pointing device,
and then press the Application key. Choose uninstall. The VMware Pointing Device entry
disappears from the list of devices.
5.
Use the arrow keys to move to any selection of the Device Manager list, press the Application
key and then choose Scan for hardware changes. A PS/2 compatible mouse appears in
the Device Manager.
Drive letters are not the same in the migrated virtual machine guest after migration
The drive letters on the migrated virtual machine guest are not the same after migration.
Suggested action
Depending on the operating system, perform the following task:
1.
Open Windows Disk Management.
2.
Correct the incorrect letter assignment in the migrated virtual machine guest using the disk
administrator or manager.
Drives do not appear on the migrated operating system
After a successful migration, some migrated volumes do not appear in Windows Explorer.
Suggested action
Depending on the operating system, perform the following task to assign a driver letter to the
volume so it is visible in Windows Explorer:
1.
For Windows Server 2003 systems—Select Control Panel
→Administrative
Tools
→Computer Management→Disk Management, and then verify that the disk manager
has initialized all disks.
2.
Assign the driver letter in the migrated virtual machine guest using the appropriate disk
administrator or manager.
Mouse and keyboard do not work after migrating a Microsoft Hyper-V virtual machine
to a ProLiant server
Suggested action
If the mouse and keyboard do not work after migrating a Microsoft Hyper-V virtual machine to
a ProLiant server, reboot the destination server.
If rebooting does not solve the issue, uninstall Microsoft Hyper-V Integration Tools on the source
virtual machine before performing a migration. If you cannot uninstall the tools, then select
Automatic PSP installation
on the destination server migration wizard so that the PSP is installed
automatically on the destination server after a migration.
74
Troubleshooting
