HP ProLiant Support Pack User Manual
Page 18
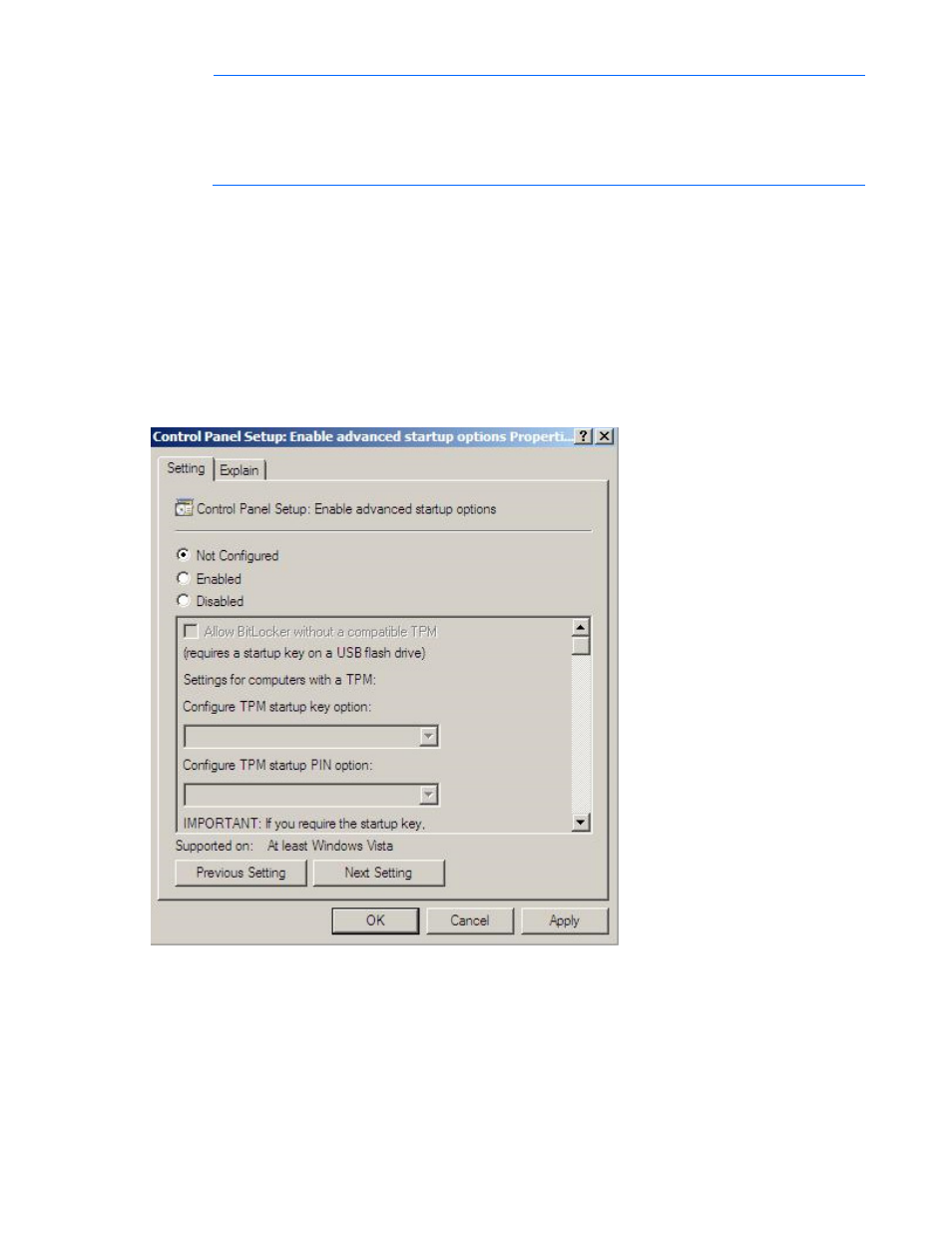
Introduction 18
NOTE:
Temporarily disabling BitLocker Drive Encryption can compromise drive security and
should only be attempted in a secure environment. If you are unable to provide a secure
environment, HP recommends providing the boot password and leaving BitLocker Drive
Encryption enabled throughout the firmware update process. This requires the /tpmbypass
parameter for HP Smart Update Manager or the firmware update is blocked.
To temporarily disable BitLocker support to allow firmware updates, perform the following:
1.
Click Start, and then search for gpedit.msc in the Search Text box.
2.
When the Local Group Policy Editor starts, click Local Computer Policy.
3.
Click Computer Configuration>Administrative Templates>Windows Components>BitLocker Drive
Encryption.
4.
When the BitLocker settings are displayed, double-click Control Panel Setup: Enable Advanced
startup options.
5.
When the dialog box appears, click Disable.
6.
Close all the windows, and then start the firmware update.
To enable advanced startup options, use the following command:
cscript manage-bde.wsf -protectors -disable c:
When the firmware update process is completed, the BitLocker Drive Encryption support can be re-
enabled by following steps 1 through 4 but clicking Enabled in step 5 instead. The following command
can be used to re-enable BitLocker Drive Encryption after firmware deployment has completed.
cscript manage-bde.wsf -protectors -enable c:
