HP Matrix Operating Environment Software User Manual
Page 28
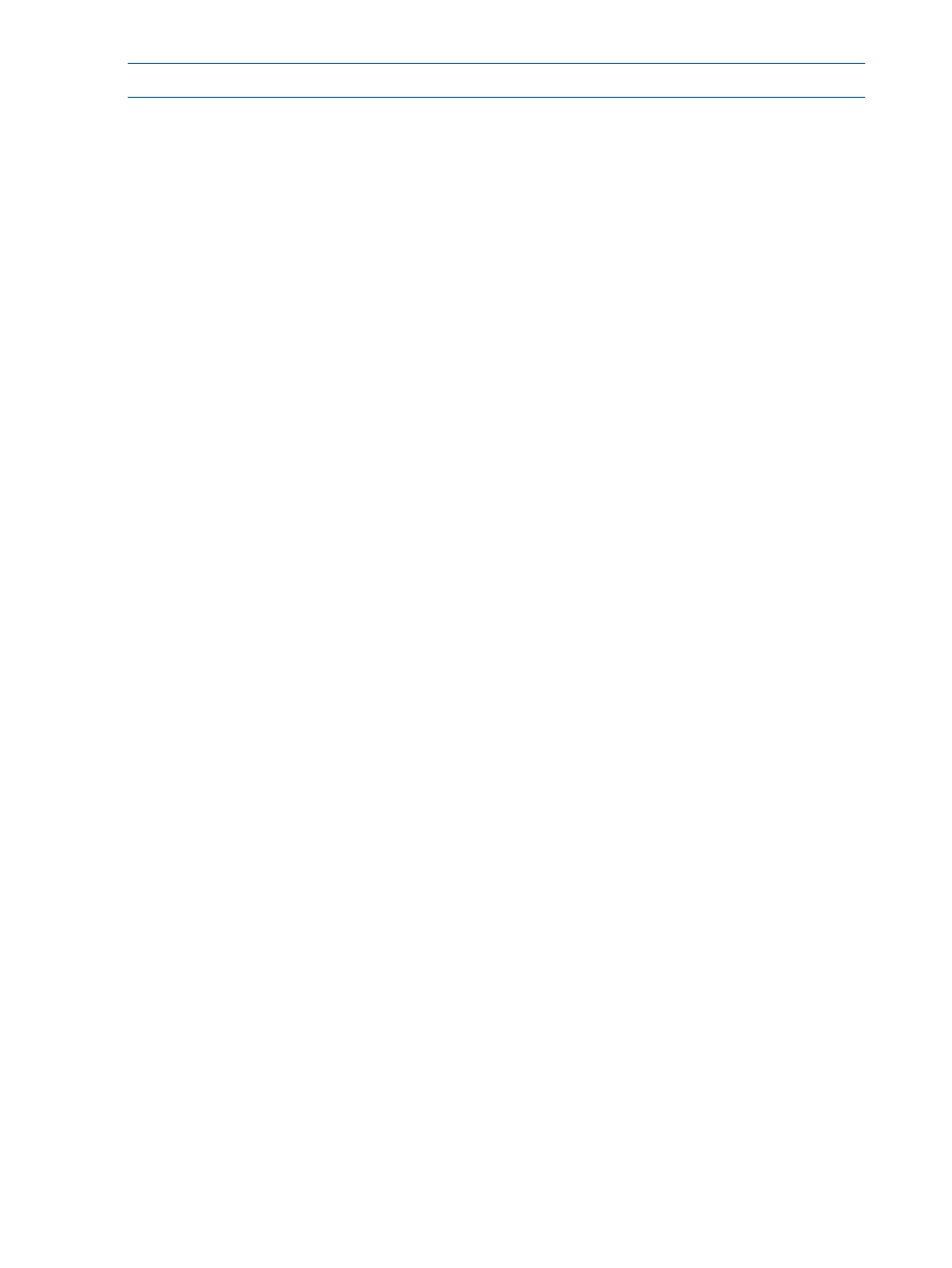
NOTE:
Template-based provisioning is not available for Integrity VM.
Insight Orchestration utilizes a Hyper-V virtual machine as the source material for a VMM template
without any additional steps. However, to provision
logical servers, deploy your
Hyper-V virtual machine host in a Windows cluster. For more information, see your Windows
documentation.
The following constraints apply when using VMM templates.
•
When using Hyper-V, do not use a Hyper-V VMM template created from a virtual machine
with Snapshot. VMM templates created from a virtual machine with Snapshot do not display
on the Software tab of the Insight Orchestration console, preventing the successful creation
of an Insight Orchestration template.
•
When using Hyper-V or ESX, VM templates that have data disks defined do not appear in the
Insight Orchestration software inventory so cannot be used in Insight Orchestration templates.
VM templates with only a boot disk must be used.
Data disks can be added to a virtual server by defining them in an Insight Orchestration
template.
To create VMM templates from virtual machines, use Systems Insight Manager to do the following:
1.
Power off the virtual machine you want to use in the VMM template. It is good practice to
cleanly power off the virtual machine by accessing the virtual machine and performing an
operating system shutdown rather than using a Hypervisor power off command.
If the virtual machine is in a suspended state when you create the template, provisioning will
fail during customization with the error messageVM must be powered off for
customization
.
2.
Click Deploy
→Virtual Machine→Templates→Create Virtual Machine Template. The Step 1:
Select Source Virtual Machine screen appears.
3.
Select a virtual machine from the list, and then click Next. The Step 2: Select VM Template
Repository Host screen appears.
4.
Select the host that will receive the new VMM template, and then click Next. The Step 3:
Specify the Template Name and select VM Template Repository Folder screen appears.
5.
In Template Name, enter a name for the template and specify a location for the template.
6.
To store the VMM template, in the target folder, select Browse and select a virtual machine
host datastore folder, or click Next to select the default choice.
7.
Click Next. The Step 4: Confirm Details screen appears.
8.
Click Run Now. The task results appear.
VMM template creation might take from 5 minutes up to 30 minutes to complete.
Allocating storage to newly provisioned virtual machines
Insight Orchestration uses the following guidelines to place virtual machine disks. Issues can occur
when disks for a single virtual machine are not located on the same datastore.
•
For each VM, the boot disk and private data disks are always allocated to the same datastore.
Virtual data disk names can contain letters (A-Z, a-z), numbers (0-9), space, underscore, and
hyphen. Other characters, including double-byte characters, are not allowed. Physical data
disks and boot disks can contain localized names.
•
For ESX, if a shared disk is defined for the server group, all disks for all the VMs in the server
group will be allocated to the same datastore. (Hyper-V and Integrity VM do not support
shared disks.)
•
If linked clone provisioning is specified, all disks for all VMs in the server group will be allocated
to the same datastore.
28
Configuration
