HP Matrix Operating Environment Software User Manual
Page 38
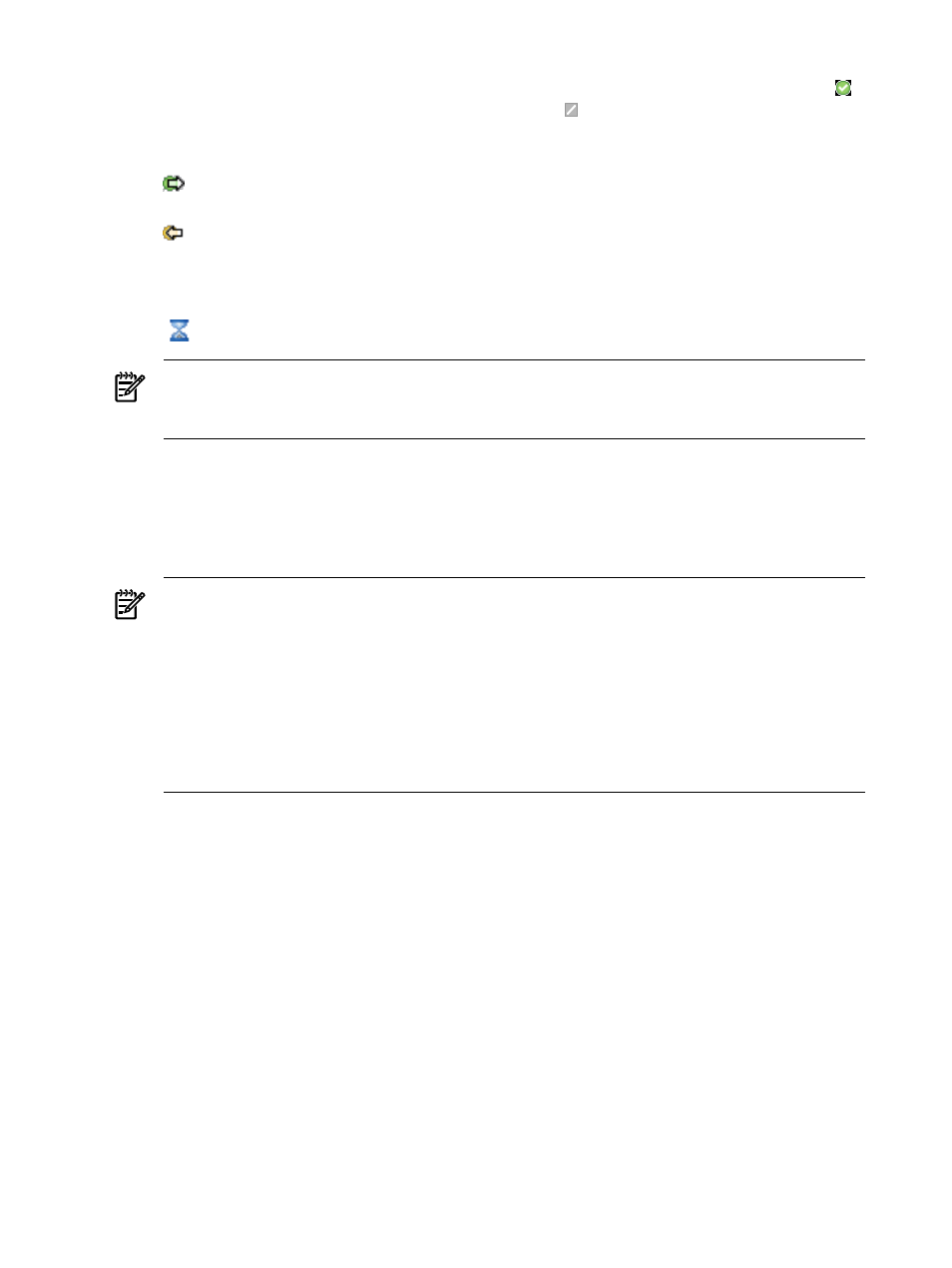
•
OS
: Displays an icon that indicates whether the operating system is active on the virtual
machine. You can hover your cursor over the icon for a more detailed description. The
icon indicates the operating system is running. The
icon indicates the operating system
is not running. If the virtual machine is currently migrating, an icon indicates the direction
of migration:
: Migrating to another VM Host. Flyover text indicates the virtual machine is migrating
and provides the name of the target VM Host.
: Migrating to this VM Host from another VM Host. Flyover text indicates the virtual
machine is migrating from another VM Host.
If the virtual machine is waiting in queue to migrate (when several virtual machines are
selected to migrate, only one migrates at a time; the rest wait in queue), an hourglass icon
(
) indicates so. To view changes in migration status, click Refresh Data.
NOTE:
Although only one virtual machine migrates at a time, you might see indication
of two machines migrating simultaneously to another host. The first migration has actually
completed but VM Manager has not yet received notification from the VM Provider.
For more information on the meanings of status icons, see
“Status indicators” (page 126)
•
Operating System
: Displays the operating system type and version information for the
virtual machine.
•
VM vCPU Utilization
: Displays how much of the virtual CPU assigned to the virtual machine
is currently being used.
NOTE:
This and other utilization meters in this table display utilization data, if available.
The utilization information is a 5-minute average that is calculated and updated on 5-minute
boundaries. If the utilization cannot be displayed, the utilization meter is dimmed and a
label indicates the probable cause. For a description of meter labels, see
status/error information” (page 127)
Using VM Manager with Insight Dynamics - VSE for Integrity, you can click a utilization
meter to view a snapshot of Capacity Advisor historical data; this feature is not provided
when using VM Manager from HP SMH. For an example utilization history screen and
information about collecting and viewing utilization data, see
•
Memory Utilization
: Displays how much of the memory assigned to the virtual machine is
currently being used.
•
Disk I/O
: Displays storage I/O throughput measured for this virtual machine.
•
Network I/O
: Displays network I/O throughput measured for this virtual machine
•
vCPU Count
: Displays how many virtual CPUs the virtual machine has.
•
gWLM Policy
: Displays the gWLM policy for the virtual machine. This field is displayed
only if the virtual machines are being managed by gWLM, in which case entitlements are
controlled by gWLM. When virtual machines are not being managed by gWLM, the column
displays the vCPU entitlement instead of the gWLM policy. In this case, you can use VM
Manager to modify the entitlements (for more information about modifying vCPU
entitlements, see
“Modifying virtual machines” (page 92)
). If a policy is defined for a virtual
machine, the name of the policy is shown; if a policy is not defined, then “(none)” is displayed.
When you use VM Manager with the Insight Dynamics - VSE for Integrity, if the virtual
machine is managed by gWLM, the gWLM policy name is a hyperlink to gWLM. When you
use VM Manager through HP SMH, if virtual machines are being managed by gWLM, the
gWLM policy name is text only (you cannot modify gWLM policies from HP SMH).
38
Using VM Manager views and tabs
