What to do if – Apple Xserve G5 User Manual
Page 62
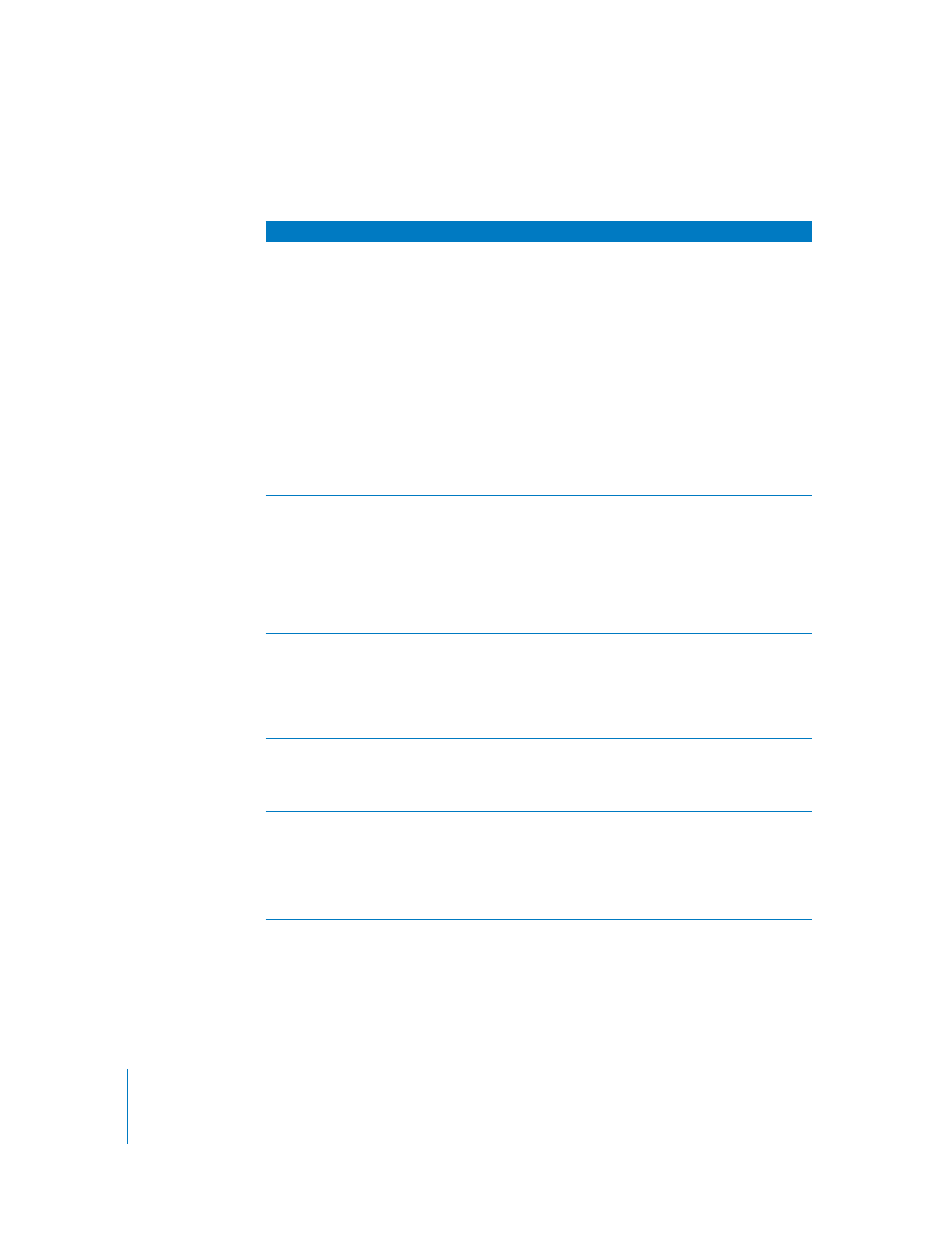
62
Chapter 4
Using Your Server
What to Do If . . .
If you detect trouble with the server, follow the guidelines below to solve the problem.
Problem
Try this
Server doesn’t start up
Start up from the system disc that came with your server.
1. With the power off, hold in the system identifier button while
you press the on/standby button.
2. Continue holding in the system identifier button until the top
row of blue lights blinks sequentially and the rightmost light in
the bottom row turns on.
3. Release the system identifier button.
4. Wait a few moments in case there is already a disc in the
optical drive. (That disc will be ejected.)
5. Put the system disc in the optical drive slot.
If your system does not have an optical drive, see Chapter 5,
“Updating or Installing Software on Xserve G5 Systems,” on
page 65 for alternate methods of starting up or reinstalling
software.
Server doesn’t recognize a
peripheral device
When the lock on the Xserve G5 system’s front panel is locked
and the enclosure lock preference in System Preferences is on,
the software ignores storage devices, keyboard and mouse, and
other peripherals connected to the USB and FireWire ports on the
server. (See “Controlling Access to a Connected Keyboard and
Mouse” on page 59 for information about the enclosure lock
preference.) The light next to the lock is on when the lock is
engaged.
A drive module is not
recognized when the system is
locked
Occasionally a drive module will not be recognized if the system
is locked and the drive module’s handle has been opened before
the system powered up. If this occurs, unlock the system, remove
the drive module and replace it, and then close the drive
module’s handle. If the drive module still is not recognized, restart
the server.
A drive module light is yellow
or red
If the upper LED for a drive module is yellow or red, there is a
problem with the drive. If possible, replace the drive. Check the
Server Monitor application for more information about the drive’s
status.
There is no image on the
monitor connected to the
Xserve system
If you connect a monitor to an Xserve system that is already
operating, the image on the monitor may be garbled or missing.
If this occurs, restart the server.
Alternatively, you may be able to adjust the monitor’s image
using a remote computer. Open System Preferences for the
server, open the Displays pane, and click Display Detect.
