Import gps control – Spectra Precision Survey Pro v4.6 Ranger User Manual User Manual
Page 282
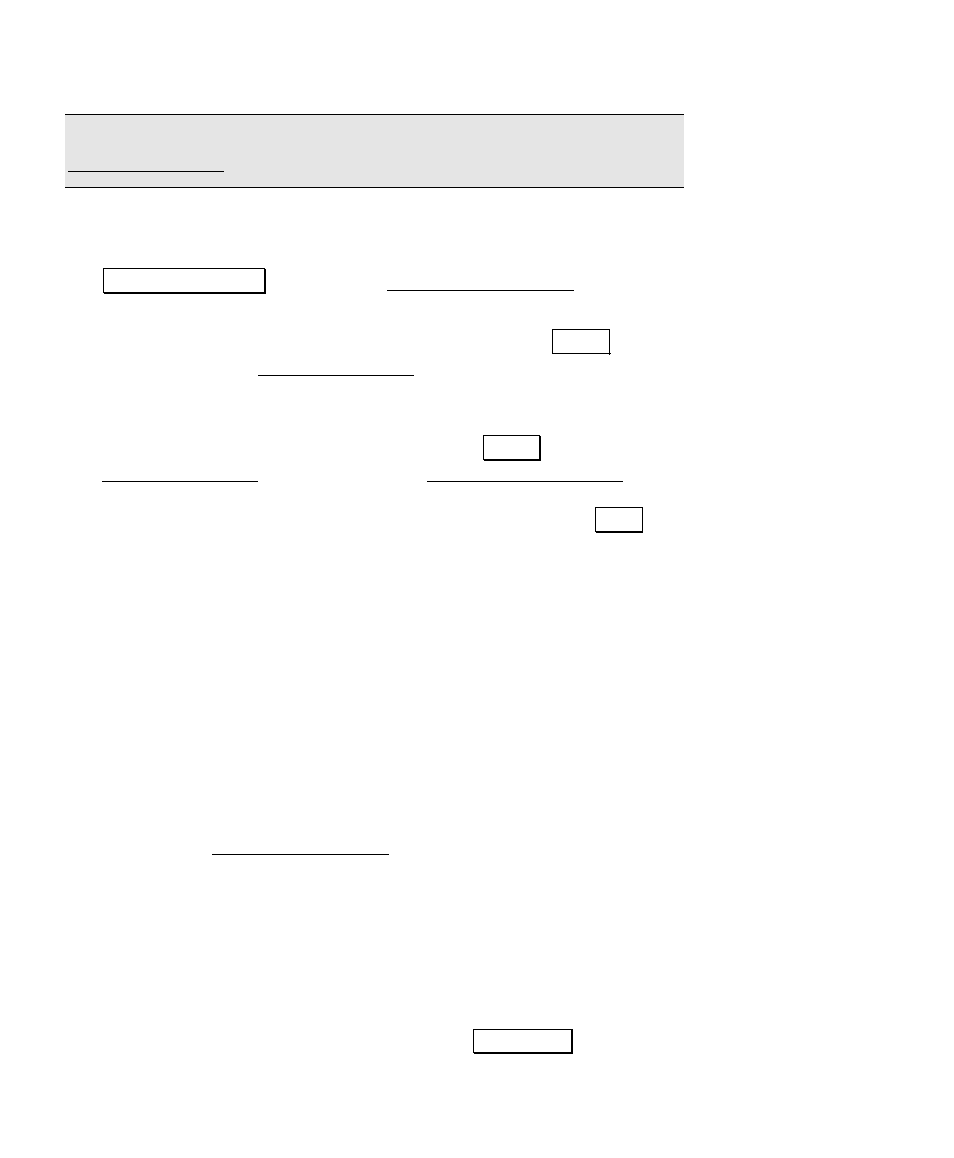
User’s Manual – GPS Mode
272
Note: You cannot enter a new elevation for an existing point using the
Remote Elevation routine.
3. If your benchmark is a point in the job file, enter the point name.
4. Occupy the benchmark with the rover and tap
Occupy Benchmark to access the Occupy Control Point screen and
begin measurements to the point.
5. When you are satisfied with the measurement, tap Accept. You
will return to the Remote Elevation screen and the base station’s
newly calculated elevation is displayed. The occupied benchmark
point has now been added to the job file as a GPS control point.
6. If the new base elevation is acceptable, tap Accept from the
Remote Elevation screen to open the Adjust with Projection
wizard, which will show a preview of the points to be adjusted,
including the update to the base position elevation. Tap Apply to
update the vertical coordinate system in the job file, and apply
the adjustment to the job file points.
Import GPS Control
In some cases, you can occupy a GPS control point in the field during
data collection, but you do not have the correct mapping plane local
north, east, elevation coordinate for that control point. In this case,
you can not solve the localization in the field. However, it is possible
to solve the localization after the field work has been completed, and
Survey Pro will update all of the GPS collected points with the proper
local coordinate.
You can use the Import GPS Control function when your horizontal
projection mode is set to Mapping Plane. This function automates the
process of taking a data collected point, and merging it with the
proper local north, east, elevation coordinate from some external
source to create a GPS control point. Three common work flow
scenarios are:
• You start a survey with your base on a new autonomous
position. You set the base to log data for post processing while
you do your RTK. In the field, you tap Start Now> and begin
