Using the spelling checker, Using the spelling checker 95, Procedure steps – Avaya Aura Agent NN44400-114 User Manual
Page 95
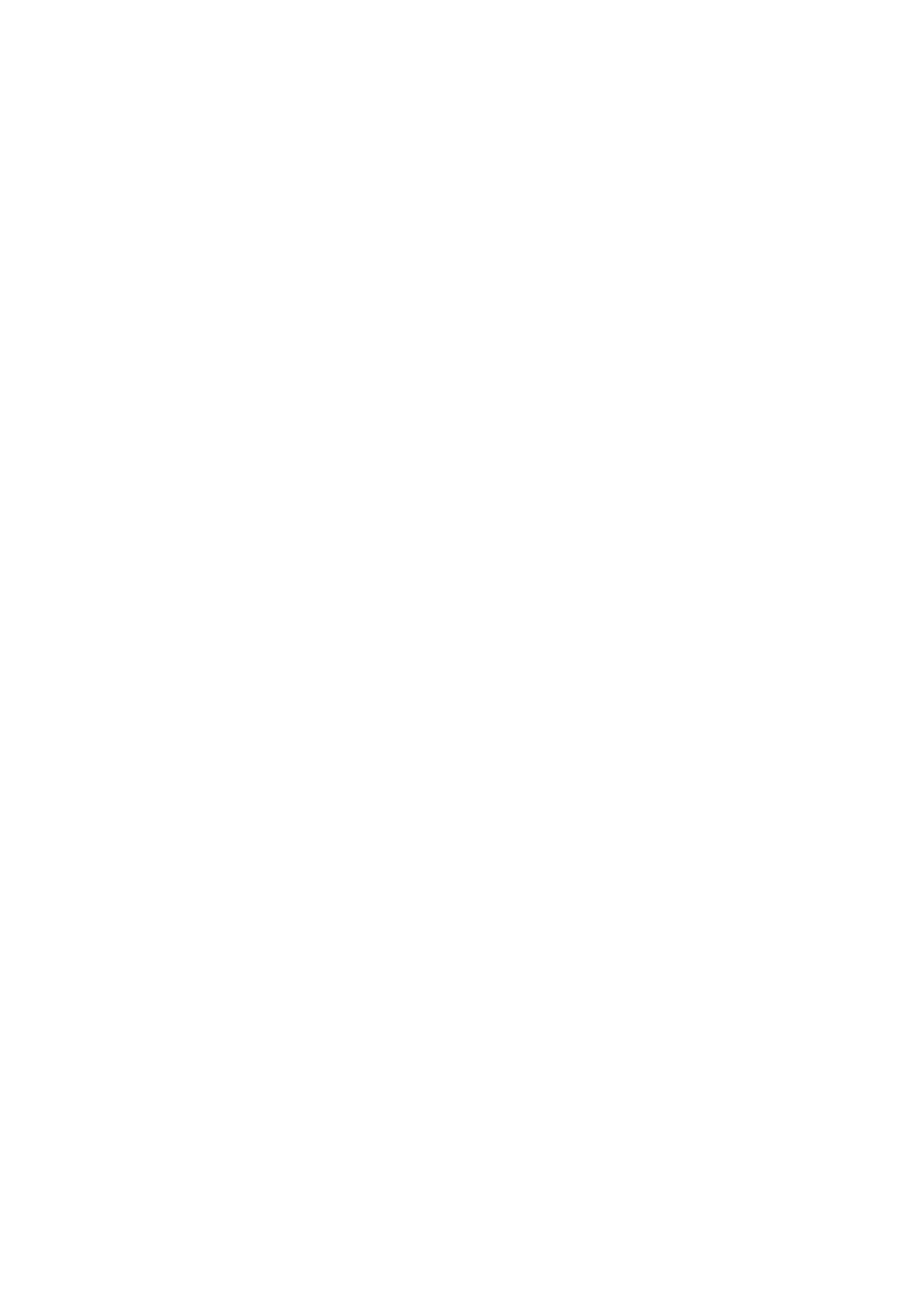
NN44400-114 Contact Center Agent Desktop
2 December 2010
95
Short Message Service text message
other e-mail addresses from the corporate address book or multimedia
database.
3
In the Subject box, accept the subject currently displayed or edit the subject.
4
Add text to the reply using one or both of the following methods:
•
Type the message text.
•
Add a template response.
5
To perform a spell check, click Check Spelling.
6
In the Agent Note box, type additional information about the contact or the
customer. Only agents and supervisors can view the information in the Agent
Note box.
7
Click Send.
8
Close the contact. If required, select a reason for closing the contact.
--End--
Using the spelling checker
Use the spell-check feature on the Agent Desktop interface to locate spelling
errors in your l message. You can enable or disable the automatic spell-check
feature.
You can use the User Settings window to select a default language for the
spell-check dictionary. You can also specify a spell-check dictionary for a
particular e-mail message by selecting a language from the list on the right side
of the toolbar.
The spell-check feature highlights words in the SMS text message subject and
body that are considered incorrect and presents alternatives, which you can
accept or ignore. If you accept the change, the new spelling replaces the original
word. If you ignore the change, the original spelling remains. The spell-check
feature closes automatically when it can find no more misspelled words.
Procedure steps
Step
Action
1
When you finish typing your SMS text message, click spell-check.
2
If the spell-check feature highlights a word, perform one of the following steps:
•
Click Ignore to keep the original spelling of the word.
•
Click Ignore All to keep the original spelling of all instances of the word.
•
Click Add to add the selected word to the dictionary.
