Using a template response, Defining your default attachment folder, Adding an attachment to your e-mail response – Avaya Aura Agent NN44400-114 User Manual
Page 74: Using a template response 74, Defining your default attachment folder 74, Adding an attachment to your e-mail response 74, Using
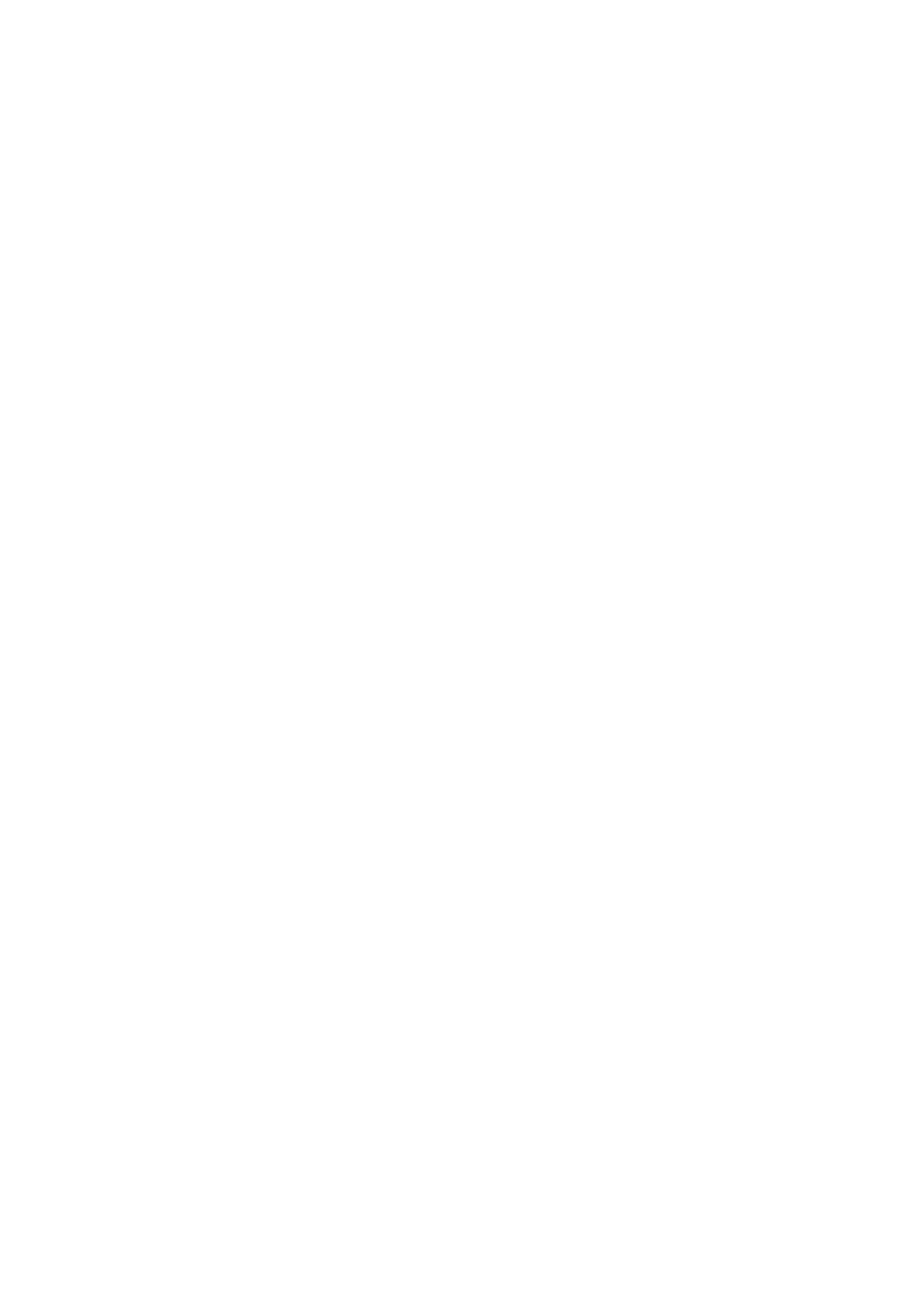
74
NN44400-114 Contact Center Agent Desktop
2 December 2010
Using a template response
Use a template response that you previously created for responses to typical
customer queries.
Procedure steps
Step
Action
1
In the e-mail window, click Insert Template.
2
Navigate to the template folder.
If you defined a template folder in the user settings, the default template folder
automatically appears.
3
Select the template file, and then click Open.
4
If necessary, edit the text in the body of the e-mail message.
--End--
Defining your default attachment folder
Define a default attachment folder in which to store files to add as attachments
to e-mail messages. You can add a file from the Shared Files folder that your
administrator creates, or you can navigate to any other directory, folder, or
subfolder on your computer and attach a file from there. You must save file
attachments with UTF-8 encoding.
Procedure steps
Step
Action
1
On the Top bar, click User Preferences.
2
Select the Preferences tab.
3
In the Default Attachment Location box, type the path to the folder containing
the attachment, or click Change to change the current folder location.
4
Click Save.
--End--
Adding an attachment to your e-mail response
You can add one or more file attachments to an e-mail message that you send
to a customer.
