Using mouse and keyboard control – Extron Electronics ES3610_11 User Guide User Manual
Page 40
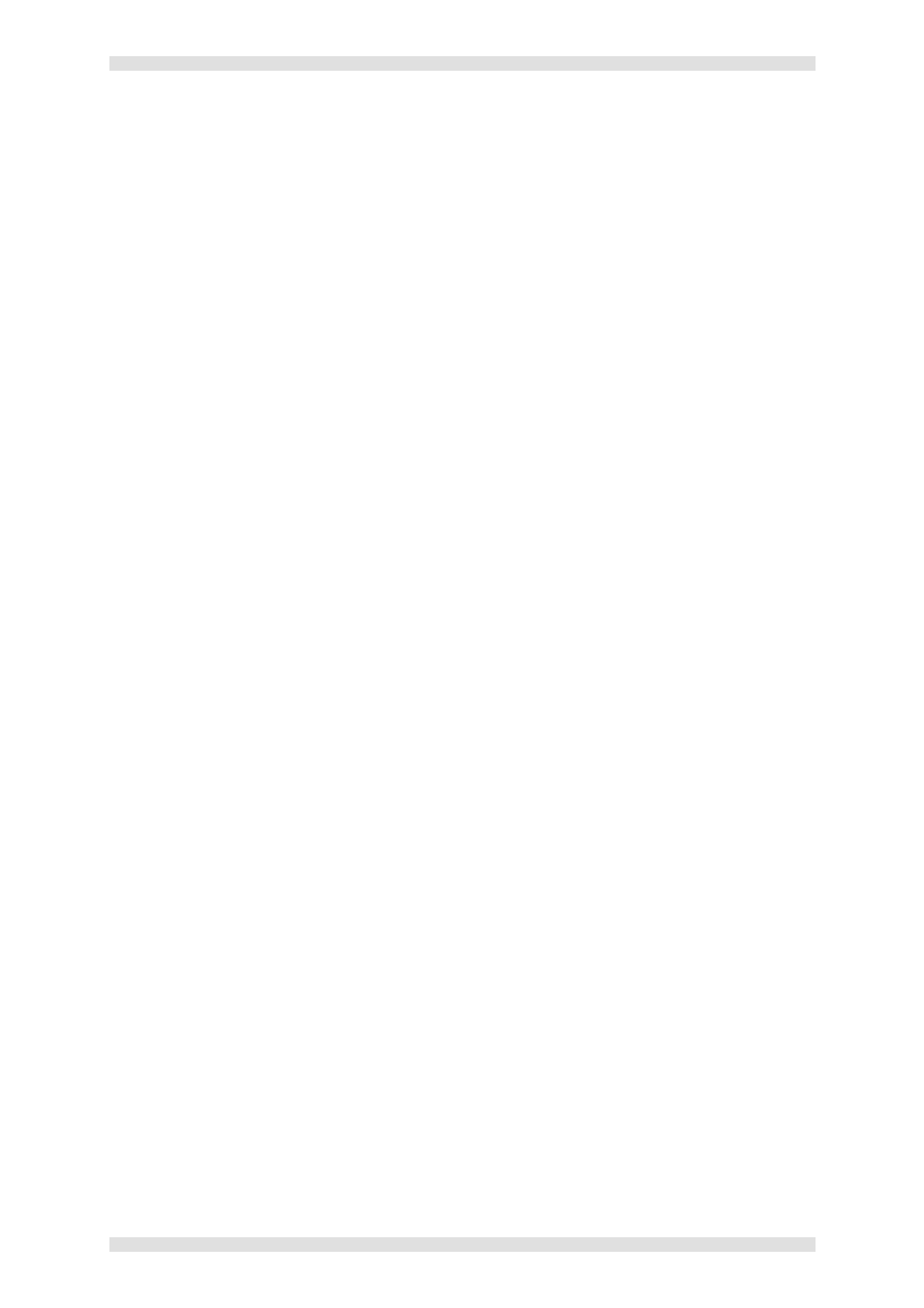
Section 4: VN-GLIMPSE VIEWER
ES3610/11 User Guide
Page 40
I447GB issue 6
Using Mouse and Keyboard Control
To use remote mouse and keyboard control you first need to ‘connect’ to the source and open a
viewer window (as described on page 38).
To start a mouse and keyboard control session…
Click anywhere in the source area of the viewer window.
A red border will appear around the source area, showing that a control session is now active.
You can now use the mouse and keyboard to control the source computer.
Remember, if automatic session termination is enabled (see page 40) the session will terminate
after a predefined period of mouse and keyboard inactivity.
To manually stop a mouse and keyboard control session…
Press the predefined key (or key combination) on the keyboard. By default this is set to
Ctrl+F1
(i.e. pressing the Ctrl and F1 function keys simultaneously).
To access the special context menu during a control session…
Press the predefined key (or key combination) on the keyboard. By default this is set to
Ctrl+F2
(i.e. pressing the Ctrl and F2 function keys simultaneously).
The context menu allows access to send the following ‘special’ keys and key combinations to the
remote computer:
Ctrl + Alt + Delete
to call up the Windows Security (Task Manager) dialog
Windows key
to display the Windows Start menu
Windows + Tab
to switch between applications
End Keyboard And Mouse
(to end the control session)
Click the required option to continue, or the
Esc key to clear the menu.
