Optimizing the video – Extron Electronics ISM 482 User Manual
Page 34
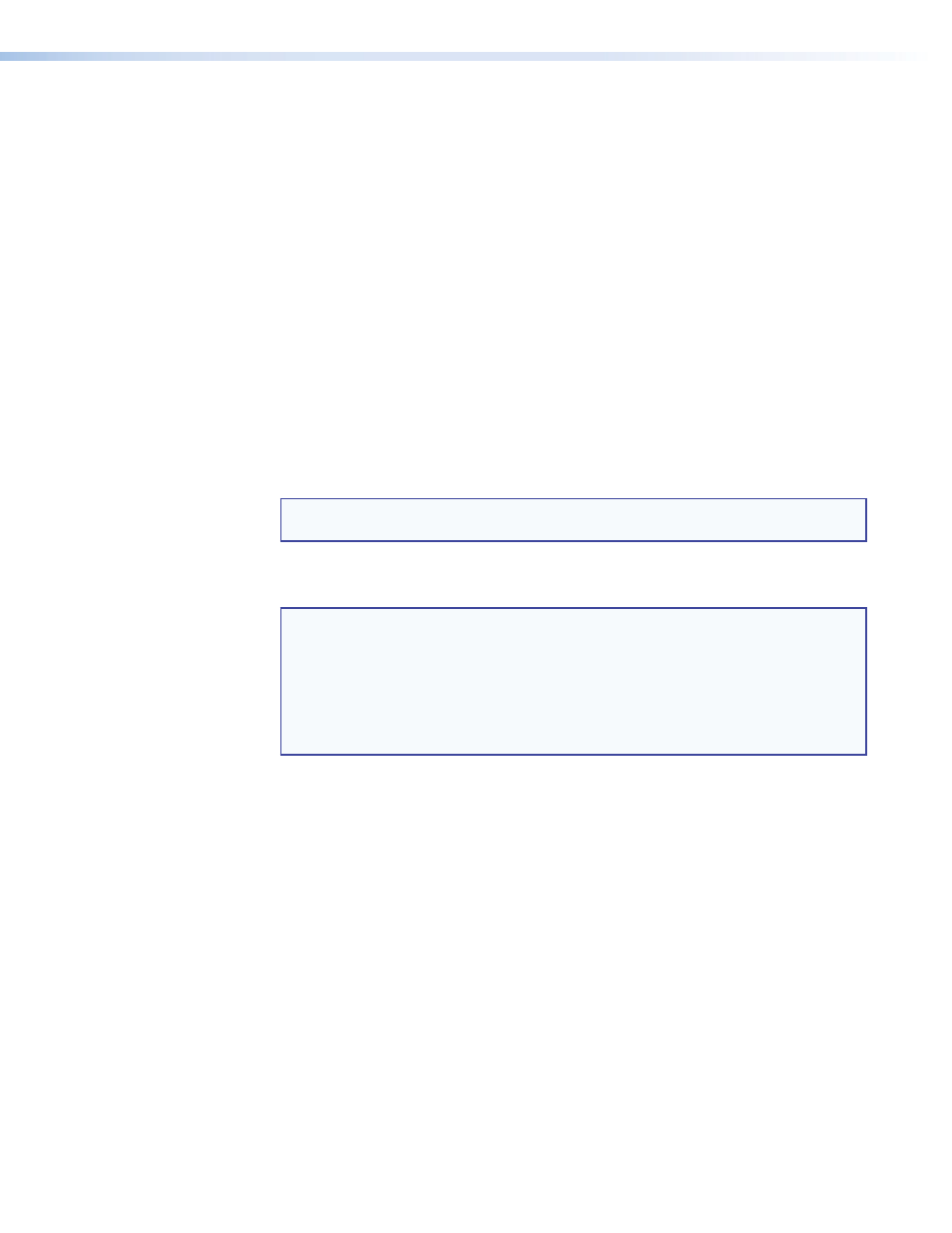
ISM 482 Integrated Scaling Matrix Switcher • Operation
28
Optimizing the Video
Perform the following steps, in sequence, after you have installed the ISM. This procedure
will help you to configure the switcher for the best settings for your display environment. In
a multi-screen environment, perform this procedure for each display.
See
on page 20, to select and output a test pattern and
to select and output blue-only video.
See
on page 25, to make adjustments to the picture quality.
See
on page 23, to save presets.
1.
If you are using a digital display such as an LCD or DLP projector, use the
alternating pixels test pattern as a reference to adjust the phase and dot clock on the
display devices. Proceed to step 3.
If you are using a CRT display, use the cross hatch test pattern as a reference to
converge the display.
2.
Set the ISM to output either the crop test pattern for 4:3 video or the appropriate aspect
ratio test pattern.
3.
Use the display’s positioning controls to position the image so that you can see all sides
of the test pattern on the display.
NOTE: For the best results of this optimizing procedure, do not use the ISM’s
centering controls to position the image.
4.
Select an input. Use the ISM’s size and center functions to fill the crop or aspect ratio
test pattern.
NOTES:
•
If the input source is a DVD, set the DVD player to output a 16:9 aspect ratio
(see “Setting up a DVD source” on the next page) before sizing the image
using the ISM’s size function to correct the aspect ratio.
•
When you are sizing and centering a letterbox movie video source, increasing
the brightness on the ISM makes it easier to see the top and bottom of the
active video.
5.
If the input source is RGB, use the horizontal and vertical detail adjustments to increase
the sharpness.
6.
For S-video and composite video inputs, set the ISM to output blue-only video and to
output the Color Bars test pattern. Using the blue Color Bars as a reference, use the
ISM’s color and tint controls to adjust the video’s color and tint.
7.
For RGB video inputs, set brightness and contrast levels (see
on
page 25.
8.
Save this setting into one of the user memories using the User Presets menu (see
