Software and serial port interface installation, Step 1: interface the sad500 to your pc, Step 2: install ooibase32 – Ocean Optics S1024DW Install User Manual
Page 6: Step 3: run ooibase32
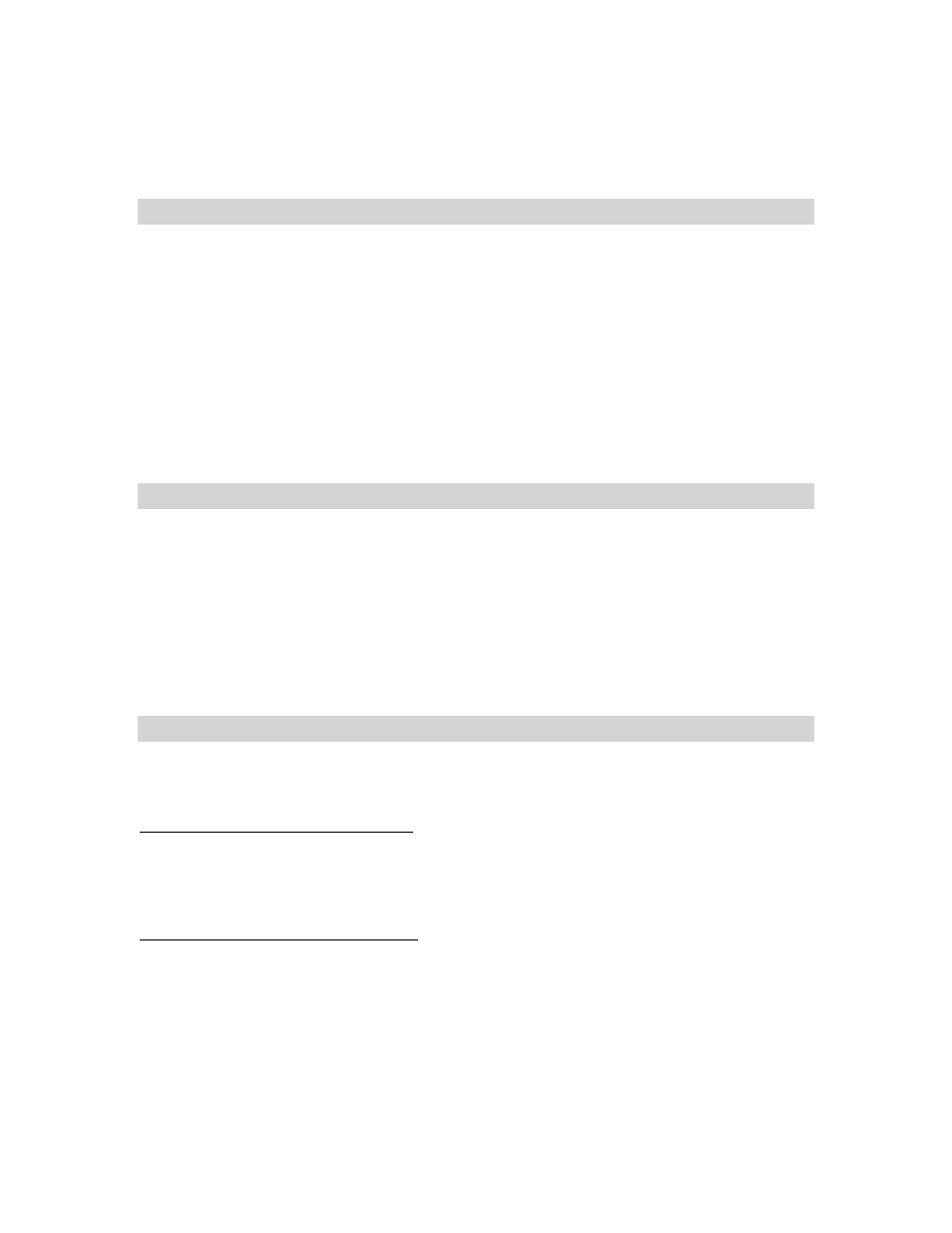
3
Software and Serial Port Interface Installation
Step 1: Interface the SAD500 to your PC
The SAD500 Serial Port Interface is a microprocessor-controlled A/D converter for serial port connection
or stand-alone operation. The SAD500 can be used to interface to desktop or portable PCs, PLCs, and other
devices that support the RS-232 communication protocol. Interfacing the SAD500 to a desktop or portable
PC is simple.
1. If you ordered your SAD500 mounted onto your S1024DW spectrometer, simply connect the 6-pin
DIN end of the serial cable to the SAD500 and the DB9 end to your PC. Some PCs may require a 9-pin
to 25-pin converter (not included). If you ordered your SAD500 in its own housing, attach the 25-pin
conductor ribbon cable from the S1024DW-series spectrometer to the SAD500. Then connect the 6-pin
DIN end of the serial cable to the SAD500 and the DB9 end to your PC.
2. For either configuration, note the serial port number (also called COM Port) on the PC to which you
are interfacing. (Older PCs may not have numbered ports.)
3. Plug the +12VDC wall transformer into an outlet and connect it to the SAD500.
Step 2: Install OOIBase32
1. Before installing OOIBase32, make sure that no other applications are running.
2. Insert “Disk 1” into your floppy drive. (When prompted, install Disks 2, 3, and 4.) Execute Setup.exe.
3. At the “Welcome” dialog box, click Next>.
4. At the “Destination Location” dialog box, choose Browse, pick a destination directory and click Next>.
5. At the “Backup Replaced Files” dialog box, select either Yes or No. We recommend choosing Yes. If
you select Yes, choose Browse to pick a destination directory and click Next>.
6. At the “Installation Complete” dialog box, choose Finish>.
7. When the installation is complete, you will be prompted to restart your computer. It is absolutely
necessary for you to restart your computer before you run OOIBase32 for the first time.
Step 3: Run OOIBase32
After you restart your computer, navigate to the OOIBase32 icon and select it. The first time you run
OOIBase32 after installation, you must follow several prompts before you can begin taking measurements.
Operator and Serial Number Dialog Box
First, a prompt to enter a user name and serial number appears. Certain data files will include this
information in the header. (If, at a later date, you wish to change the operator name and serial number,
select Edit | Settings from the menu and then choose the Registration tab.) You can find the serial number
of your OOIBase32 software on the Disk 1 label. Click OK.
Default Spectrometer Configuration File
Next, the following message appears:
This appears to be the first time OOIBase32 has been executed. Please select a
spectrometer configuration file from the following screen. This spectrometer configuration
file will be used each time OOIBase32 is started.
A file open dialog box then appears. You must choose the default spectrometer configuration file. Navigate
to the OOIBase32 directory, and choose the file with .spec as the extension. The .spec extension is
preceded by the serial number of your spectrometer. (A default spectrometer configuration file will be
named something similar to
I2J613.spec
.)
