Color settings, Color settings -19 – Xerox Phaser Color Printer 8400 User Manual
Page 160
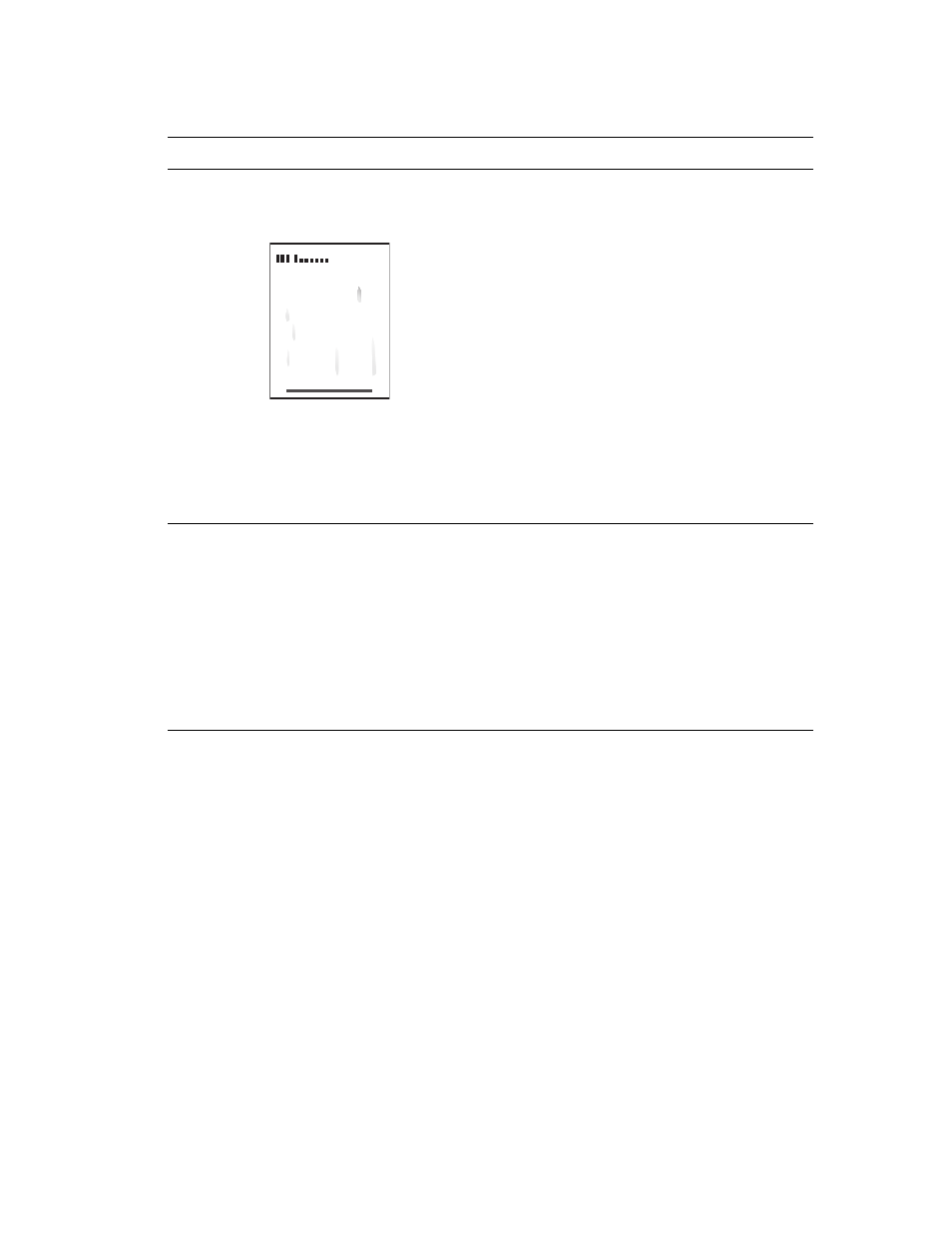
Print-Quality Problems
Phaser® 8400 Color Printer
4-19
Color Settings
The print-quality mode and TekColor
correction directly control the quality of your prints. You
can change these settings in the printer driver or at the printer’s front panel.
For more information on using color, go to
Reference/Printing/Using Color
on the User
Documentation CD-ROM.
Smudges or Smears
Smudges or smears appear on the page.
1.
At the printer’s front panel, select
Troubleshooting
, select
Print Quality
Problems
, select
Remove Print Smears
,
then press the OK button.
The printer will clean the ink from the rollers
by running several sheets of paper through the
printer.
2.
Repeat Step 1 up to 3 times if the smears still
appear.
3.
If the problem continues, verify that a
supported paper type is being used. At the
printer’s front panel, select
Information
,
select
Information Pages
, select
Paper Tips
Page
, then press the OK button.
4.
If the problem continues, open the side door
on the right panel, remove the orange
maintenance kit, wipe the clear plastic wiper
blade with a lint-free cloth, replace the
maintenance kit, then close the side door.
Transparency Images Are Too Light or Too
Dark
■
Verify that the paper type is set to
transparency in the computer software
application or the printer driver.
■
Use Phaser Professional Solid Ink
Transparencies.
■
Print the
Paper Tips Page
for the Phaser
Professional Solid Ink Transparencies part
number. At the printer’s front panel, select
Information
, select
Information Pages
,
select
Paper Tips Page
, then press the OK
button.
Diagnosing Print-Quality Problems (Continued)
Problem
Solution
