Installing fonts in windows, Uninstalling fonts in windows, Removing fonts from the computer – Toshiba ESTUDIO 3511 User Manual
Page 369
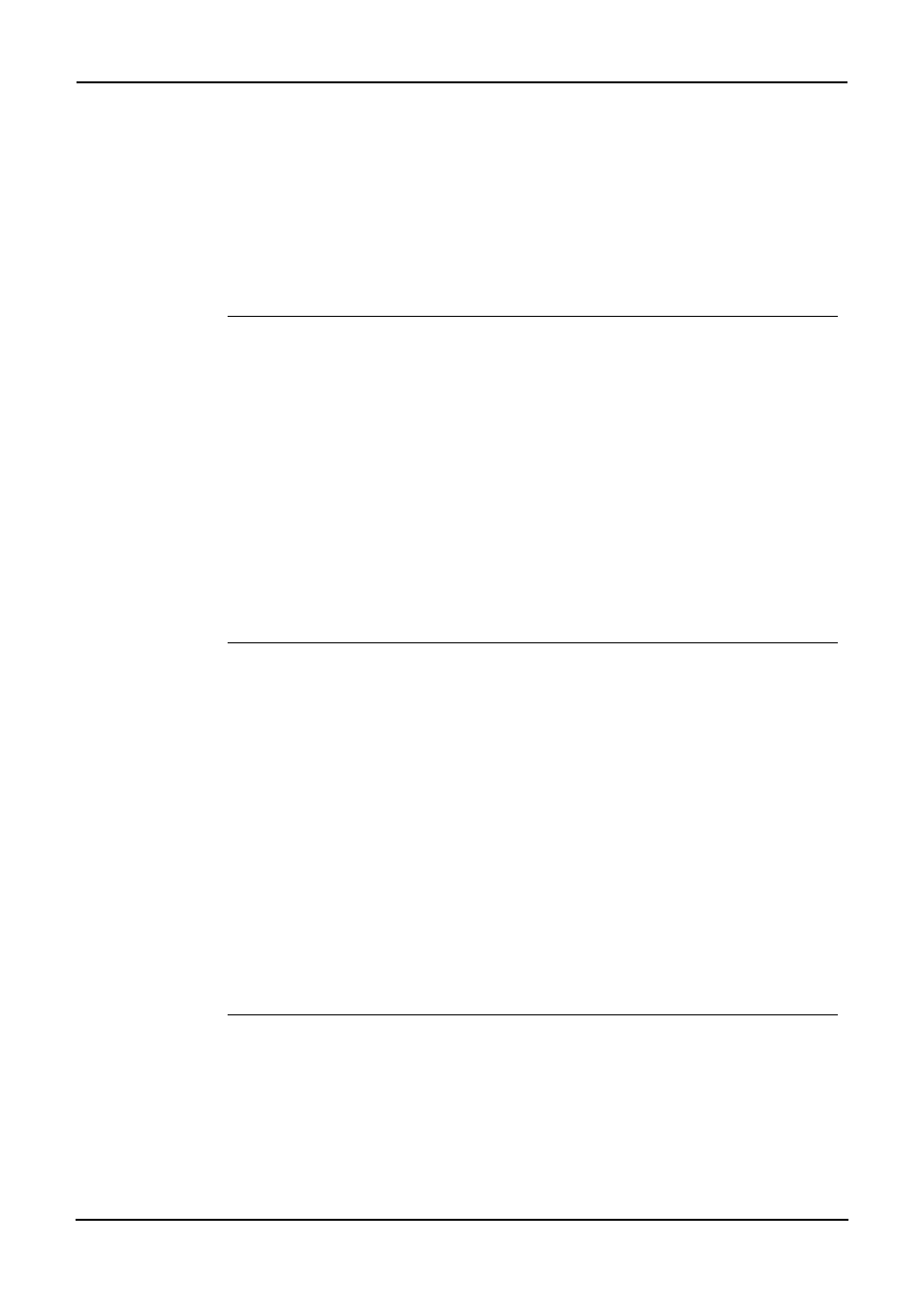
Printing Guide — Managing Fonts with Font Manager
369
• If you cancel to search for fonts, click [Stop].
7.
The searched fonts are displayed at the Available Font list.
Installing Fonts in Windows
After searching the fonts, you can install them in Windows. Once the fonts are installed in Win-
dows, the fonts can be displayed on the dialog box in applications and printed by the machine.
Installing the TrueType fonts
1.
Highlight the fonts you want to install in Windows from the
“Available Font List”.
2.
Click the [Fonts] menu and select [Install].
3.
The fonts are installed in Windows and added to the installed
fonts list.
Uninstalling Fonts in Windows
You can uninstall the fonts in Windows. However, even if you uninstall the fonts from Windows,
the source files of the uninstalled fonts are not deleted from the drive.
Uninstalling the TrueType fonts
1.
Highlight the fonts you want to uninstall from Windows from
the installed fonts list.
2.
Click the [Fonts] menu and select [Un-install].
3.
The fonts are uninstalled from Windows. The uninstalled
fonts are added to the “Available Fonts List”.
Removing Fonts from the Computer
You can remove from your computer the fonts that no longer be required. Even if you uninstall
the fonts from Windows, the source files of the uninstalled fonts are not deleted from the hard
drive. You can remove the sources of the uninstalled fonts from your computer by this function.
Before removing the fonts, the fonts must be uninstalled from Windows first.
Removing the TrueType font files from your computer
1.
Highlight the fonts you want to remove from your computer in
the installed fonts list.
2.
Click the [Fonts] menu and select [Remove Font].
3.
The Remove Fonts dialog box appears.
