Using watermarks – Toshiba ESTUDIO 3511 User Manual
Page 265
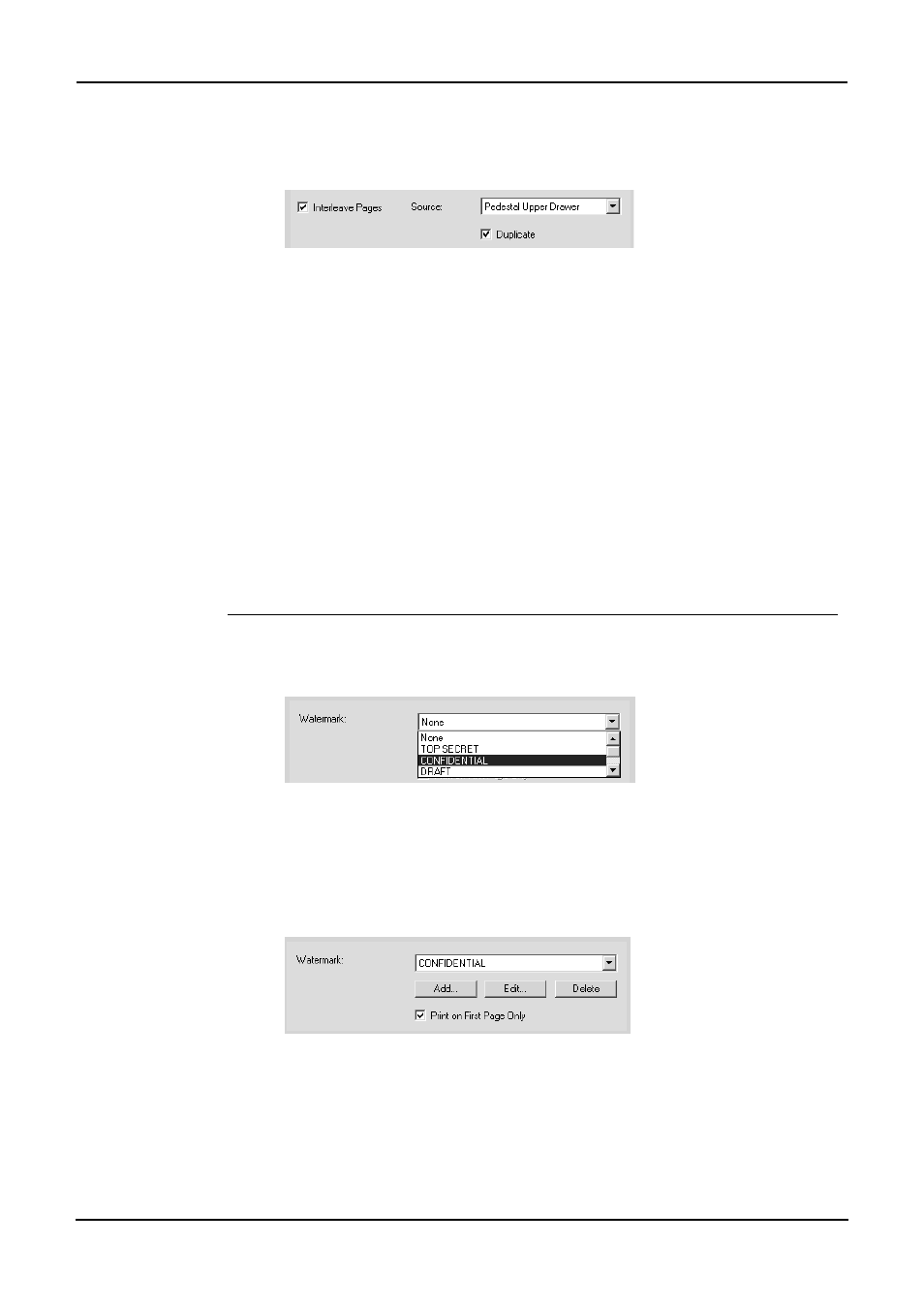
Printing Guide — Printing from Windows
265
6.
If you want to insert sheets between every page, check the
“Interleave Pages” box and select the drawer where the inter-
leaved sheets are loaded at the “Source” drop down box.
• If you want to print every previous page on interleaved sheets that are
inserted after the page, check on “Duplicate” box.
7.
Set other print options you require and click [OK].
8.
Click [OK] or [Print] to send a print job.
• Multiple pages are printed per sheet.
— Using Watermarks
Watermarks overprint your document with useful information, such as “Confidential,” “Draft,”
or “Original.” You can choose from several predefined watermarks or you can create and save
your own custom watermarks.
Watermarks are text only. To add graphics or other document elements, use image overlays
instead.
Printing a watermark
1.
Display the Effect tab and select the watermark to be printed
at the “Watermark” drop down box.
NOTE:
•
You can create a new watermark if the watermark that you prefer is not listed in the
drop down box.
2.
If you want to print the watermark on only the first page,
check on the “Print on first page only” box.
3.
Set other print options you require and click [OK].
4.
Click [OK] or [Print] to send a print job.
• The print job is printed with the watermark.
