Monitoring queues, P.347 "monitoring queues – Toshiba ESTUDIO 3511 User Manual
Page 347
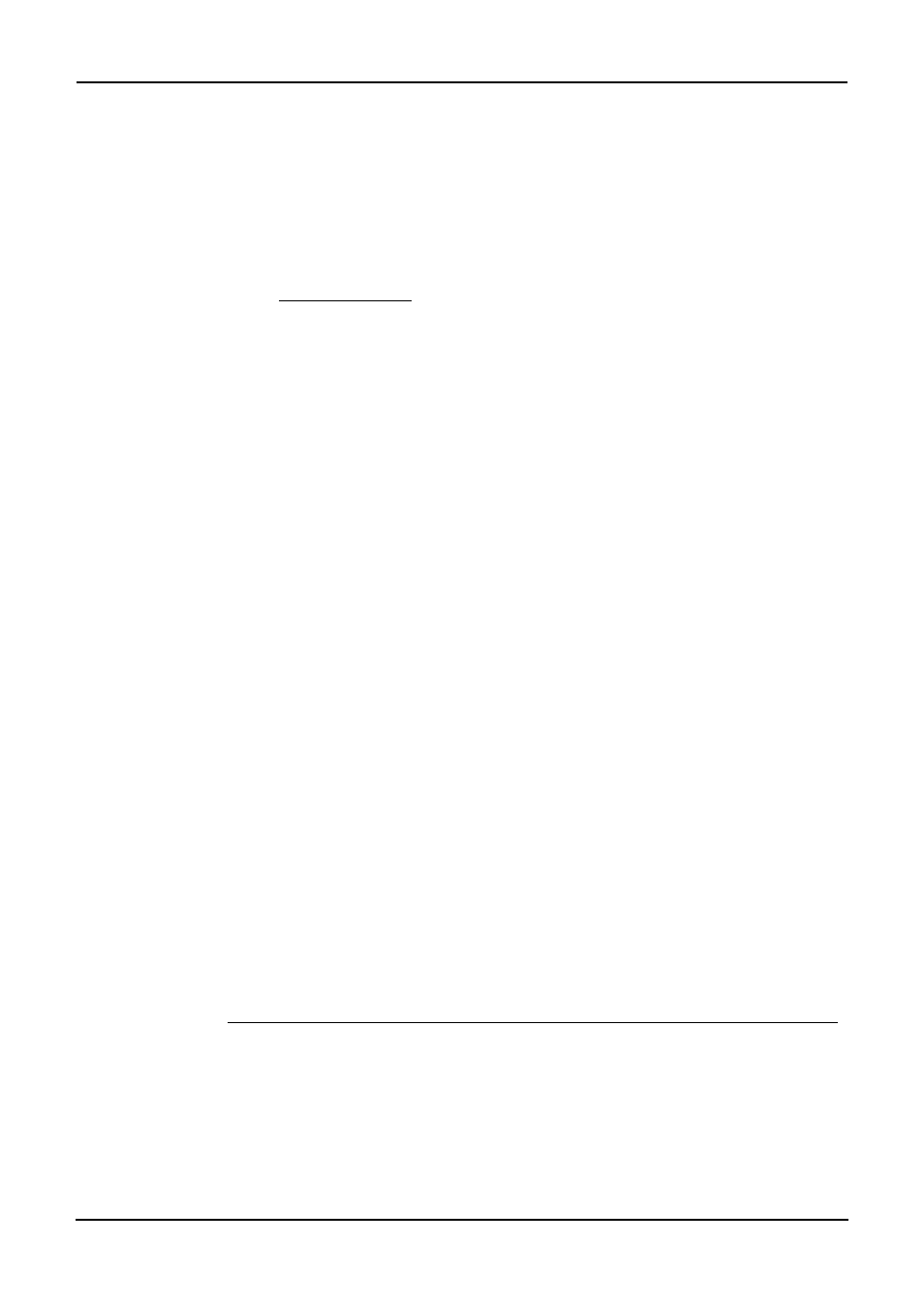
Printing Guide — Monitoring Print Jobs with TopAccessDocMon
347
3) Network - Enable IPX/SPX Search
Check on this to search for printers connected to the IPX/SPX network. This is available
only when the IPX/SPX protocol and Novell Client are installed in your computer, and the
computer is connected to the NetWare server.
4) Network - Enable TCP/IP Search
Check on this to search for printers connected to the TCP/IP network. This is available only
when the TCP/IP protocol is installed in your computer.
When this is enabled, select how TopAccessDocMon should search for printers in the TCP/
IP network.
•
Search local subnet — Select this to search for printers in local subnet.
•
Specify a range — Select this to search for printers in a specific range of IP addresses.
When this is selected, enter the IP addresses in the “From” field and “To” field to specify
the range.
— Monitoring Queues
Each of the TopAccessDocMon job status tabs display essentially the same information.
The Queue tabs on the TopAccessDocMon window are vary depending on the monitoring
device:
e-STUDIO4511 Series, e-STUDIO450 Series, and e-STUDIO280 Series — Print Queue, Pri-
vate Print, Proof Print, Scheduled Print, Fax, e-Filing, and Invalid
GL-1020 — Print Queue, Private Print, Proof Print, Scheduled Print, Fax, TopAccessComposer,
and Invalid
GL-1010 — Print Queue, Private Print, Proof Print, Scheduled Print, Fax, TopAccessComposer,
and Invalid
SC-2 — Device Status, Print Queue, Private Print, and Proof Print.
Job status information
•
Document Name — is the name of the document that is printing.
•
Status — is the state or condition of the job.
•
Scheduled — for Scheduled Print jobs, this item displays the date and time the job is sched-
uled to print in localized form.
•
User Name — identifies who submitted the job.
•
Pages — shows the pages in the job and number of pages printed.
•
Submitted — is the date and time that the print job was submitted.
•
Copies — this item contains the number of copies requested.
In each queue tab, you can delete a print job that you originally submitted.
In addition, in the Proof Print tab, you can print the remaining copies of proof print jobs. In the
Scheduled Print tab, you can print the selected scheduled job immediately. In the Invalid tab,
you can print the selected job by entering the department code.
Deleting print jobs
1.
Display the queue tab and select a print job that you want to
delete.
NOTE:
•
You can delete the print job only that you originally submitted.
