To customize a sample expense report template – Over And Back 180 User Manual
Page 226
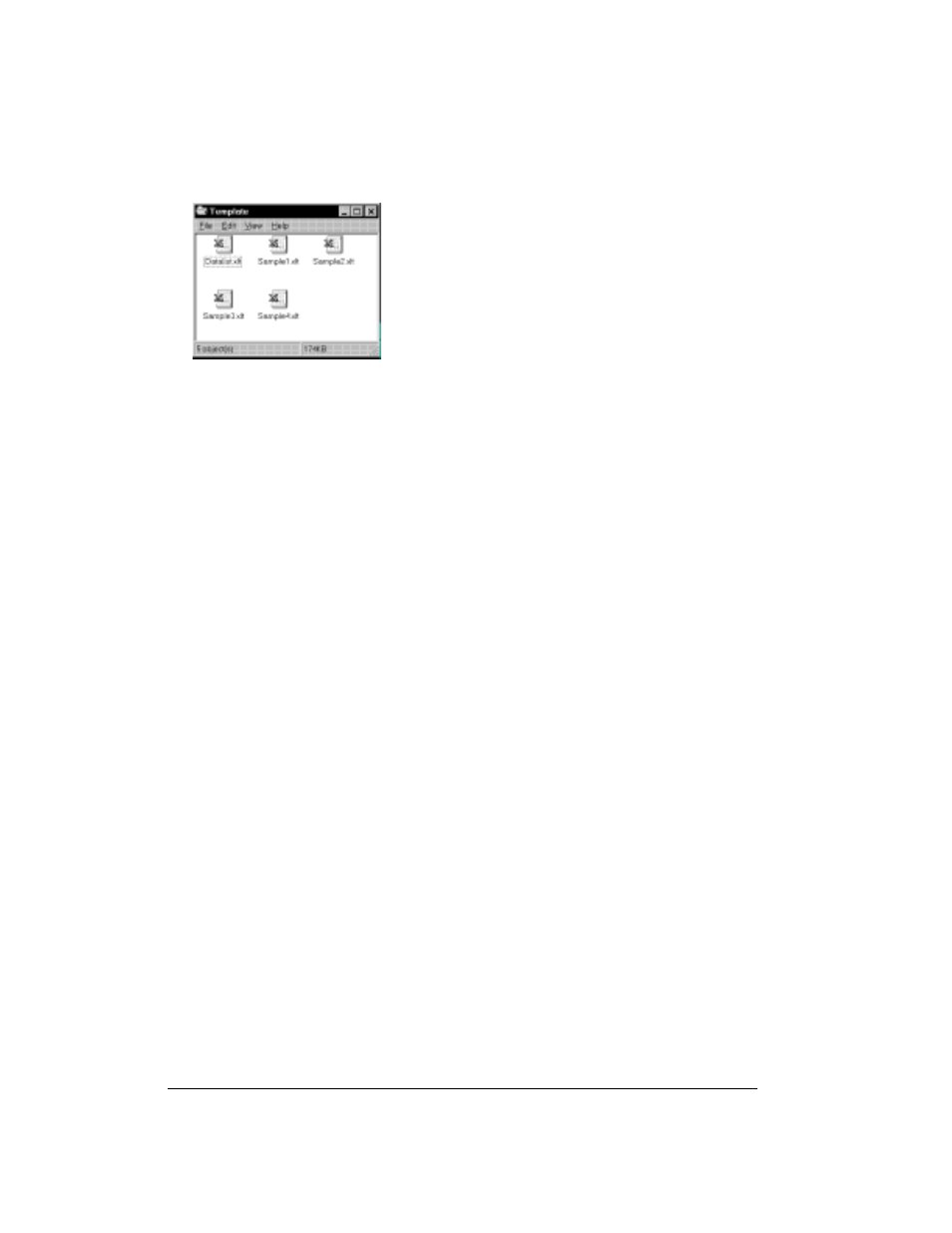
Page 226
Creating a Custom Expense Report
To customize a sample Expense Report template:
1. Make a backup copy of the contents of the Template folder.
2. Double-click the name of the sample template you want to modify to open it in Microsoft
Excel.
3. Make any changes that you want to the names (or other information) in the sample template.
Important:
Do not insert rows or columns in the sample template. Doing so changes the way
your Expense data maps to the template and causes errors. If you want to move the
cells to a different location or add or delete rows or columns, you have to make
changes to the Maptable.xls file.
Note:
You can insert your own company logo without changing the Maptable.xls file. If you
change the file name, however, you need to make a corresponding change in the
Maptable.xls file.
You can also rename cells without changing the Maptable.xls file, provided that the
expense type corresponds to your communicator data. For example, you can change
“Snack” to “Munchies,” and then all items entered on your communicator as “Snack”
map to the cell(s) labeled “Munchies.”
4. From the File menu, choose Save As.
5. Click the Save as type drop-down list and choose Template (*.xlt).
6. Navigate to the Template folder (in the Palm Desktop software directory).
Note:
If you do not need to change the Maptable.xls file, save the template file with its
original file name (e.g., Sample2.xlt).
If you do need to change the Maptable.xls file, give your modified template a unique
name. Be sure to use the .xlt file suffix, which defines the file as a Microsoft Excel
template.
7. Click Save to save your modified template and make it available for future use.
Note:
If you need to modify the Maptable.xls file, you must do this before you can use the
modified template with your Expense data. To modify the Maptable.xls file for your new
template, see page 228 for details. Read all of the sections of this appendix before
making changes to the Maptable.xls file.
