Hotsync problems – Over And Back 180 User Manual
Page 220
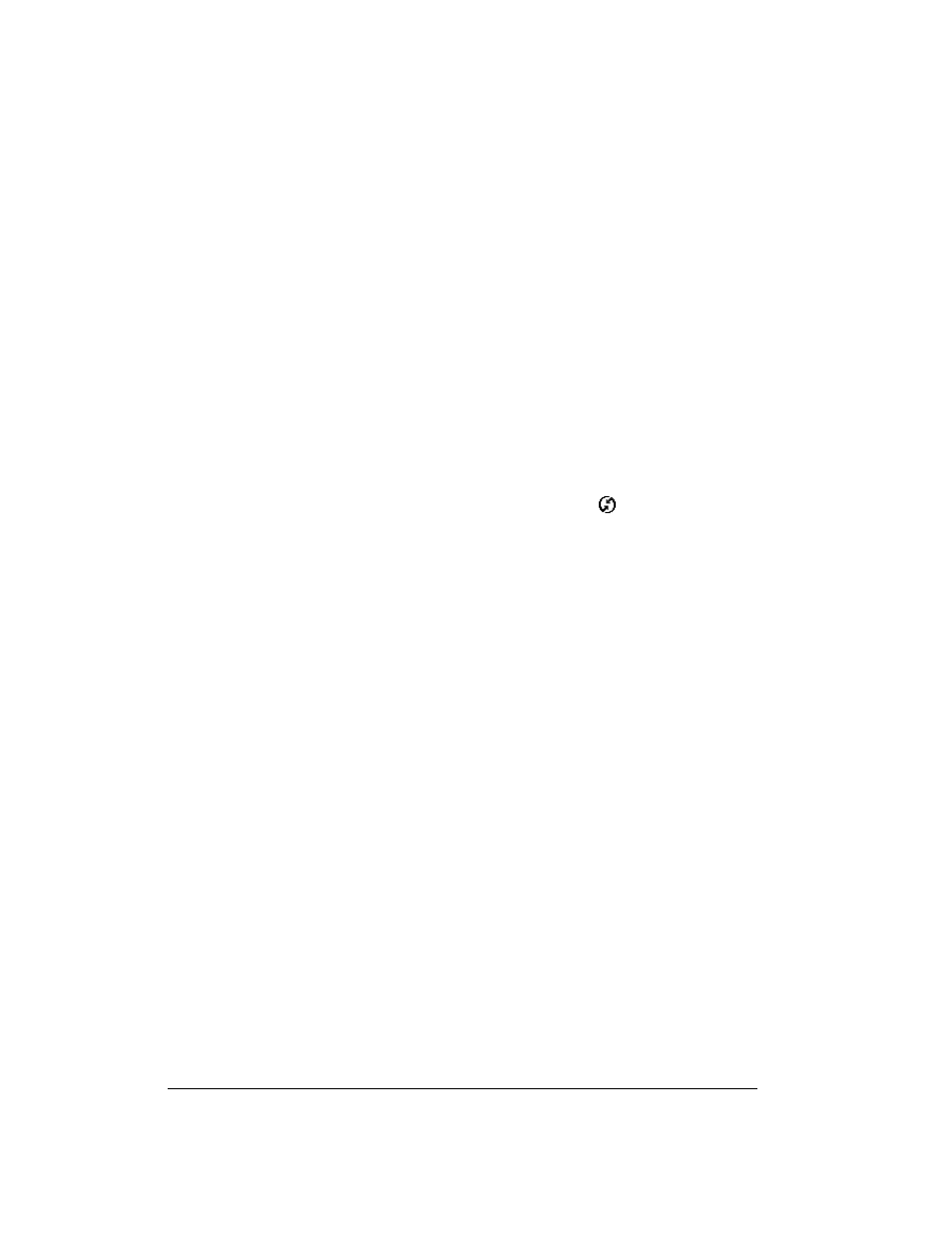
Page 220
Troubleshooting Tips
HotSync problems
Problem
Solution
Why can’t I synchronize
my communicator with
my computer?
Try each of these in turn. After each step, try to synchronize to see
if the problem persists:
■
Make sure you installed the software that came with your
communicator. You must install this software even if you
upgraded from another Palm OS handheld.
■
Make sure there are no active calls on your Treo before you
begin a HotSync operation. You cannot synchronize while you
have an active call, and you cannot make or receive calls during
a HotSync operation.
■
Make sure you selected your user name in Palm Desktop
software before beginning the HotSync operation.
■
Perform a soft reset. See page 210 for details.
■
Make sure the HotSync Manager icon
appears in the
Windows system tray in the lower-right corner of the screen. If
it does not appear, open the Start menu, select Programs,
Handspring, and then HotSync Manager.
■
Click the HotSync Manager icon and make sure that the Local
USB option has a check next to it. If you are using an optional
serial cable, make sure that the Local Serial has a check next
to it, then select Setup and confirm that the COM port setting
matches the port where you attached the serial cable.
■
Make sure the cable is connected securely to your computer
and your communicator.
■
Make sure you are using the correct type of cable. If your
computer does not have a USB port, or is running Windows 95
or Windows NT 4.0, you must use a serial cable.
■
If you’re using a USB cable, insert the Handspring CD into your
computer, use Windows Explorer or My Computer to navigate
to the Utilities folder, and then run the Visor USB registry utility.
■
If you are using a USB cable, disconnect any other USB devices
you are using. If you’re connecting your cable to a USB hub,
disconnect it and connect your cable directly to your computer.
■
If you are using a serial cable, try a lower baud rate setting on
the Local tab in the Setup dialog box.
■
Restart your computer.
■
If you installed a conduit from a third-party software developer,
contact the developer for support.
