Network preferences menu commands, Service menu, Options menu – Over And Back 180 User Manual
Page 188: Tcp/ip troubleshooting, Checking your wireless service status, Viewing the network log, To view the network log
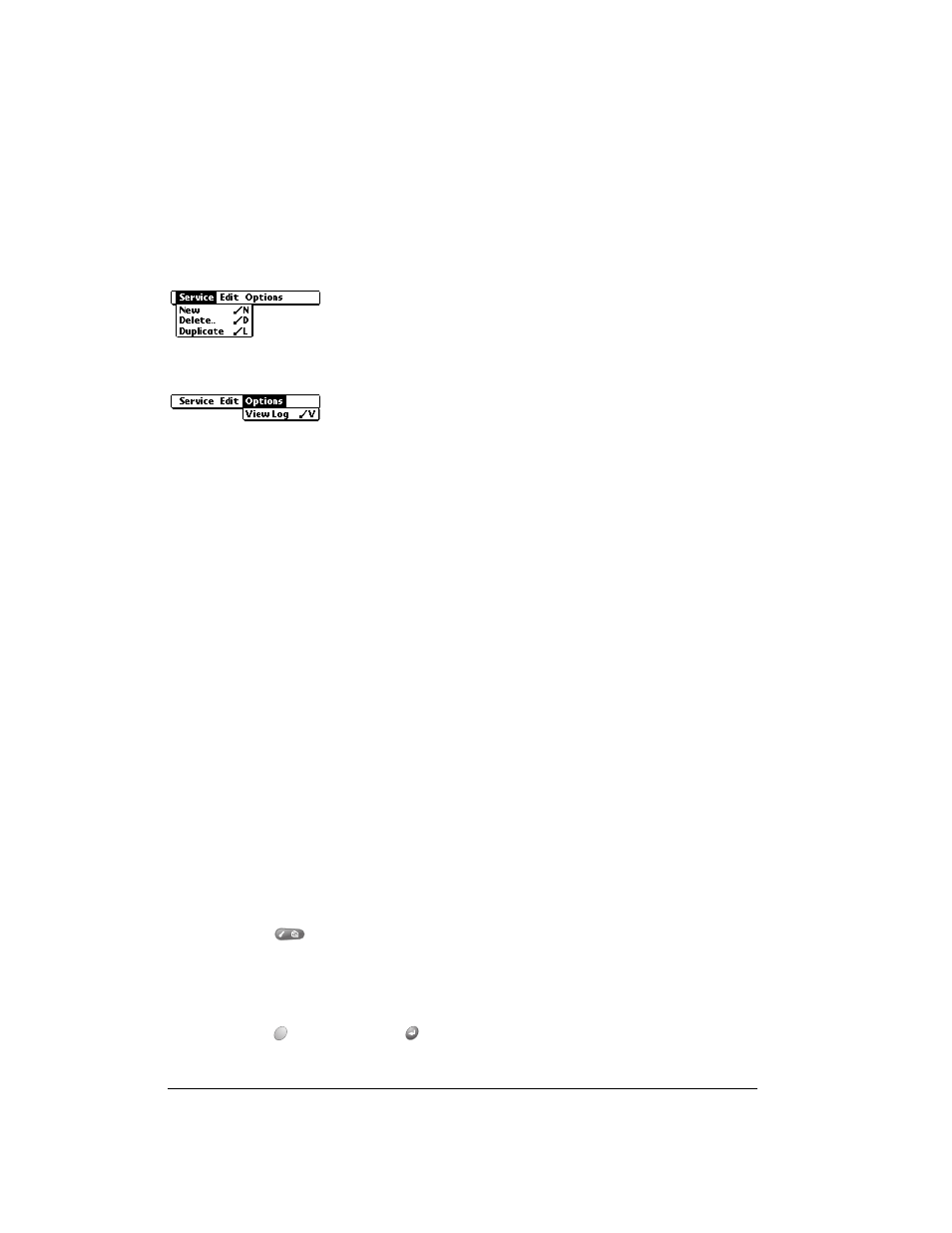
Page 188
Setting Preferences for Your Communicator
Network Preferences menu commands
The Network Preferences screen includes menu commands to make it fast and easy to create
and edit service templates. TCP/IP application menus are show here for your reference.
See page 31 for more information about choosing menu commands.
Service menu
Options menu
TCP/IP troubleshooting
If you are having a problem establishing a network connection using TCP/IP, check this section
and try the suggestions listed.
Checking your wireless service status
Make sure the wireless mode on your communicator is active and that you are in a coverage area.
The LED on the top of your communicator and the signal bars at the top of the PhoneBook screen
provide visual cues about the wireless mode status. See page 15 and page 80 for details.
Displaying expanded Service Connection Progress messages
It’s helpful to identify at what point in the login procedure the connection fails. An easy way to do
this is to display the expanded Service Connection Progress messages. Expanded Service
Connection Progress messages describe the current stage of the login procedure. Press the
bottom scroll button at any point during login to display these messages.
Viewing the Network Log
If viewing the expanded Service Connection Progress messages does not give you enough
information to find out why you cannot connect to your ISP or dial-in server, take a look at the
Network Log. The Network Log lists all of the communication that occurs between your
communicator and your dial-in server during the login procedure. The information in the Network
Log can help your ISP or your System Administrator pinpoint where the login procedure
communication fails and why.
To view the Network Log:
1. Press Menu
.
2. Under Options, select View Log (/V).
3. Use the scroll buttons to see the entire Network Log.
4. Hold Option
and press Return
to finish.
