Roland SD-50 User Manual
Page 99
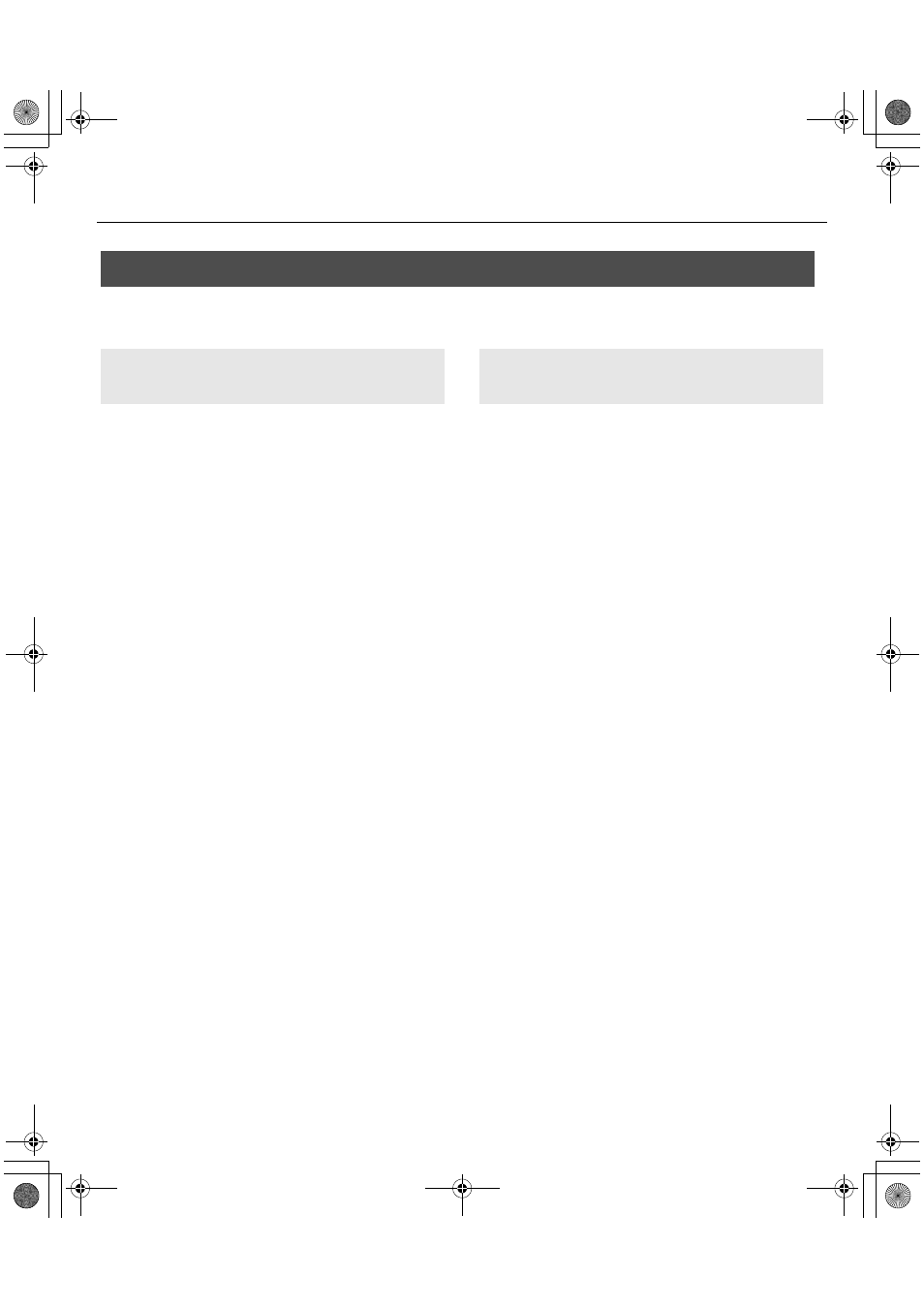
99
Troubleshooting
This section explains how to make settings on your computer to avoid the problems described in “Problems that Can Occur when
Connected to a Computer” (p. 92).
Driver installation may not be possible due to your settings
for “Driver Signing Options.” Refer to the following, and make
the appropriate settings.
1.
Open the “Control Panel,” click [Performance and
Maintenance], and then click the [System] icon.
If you’re using the Classic view, double-click [System].
2.
Click the [Hardware] tab, and then click [Driver
Signing].
The “Driver Signing Options” dialog box will appear.
3.
In the “Driver Signing Options” dialog box, choose
[Warn] or [Ignore], and click [OK].
4.
Click [OK] to close the “System Properties” dialog
box.
5.
Install the driver as described in the procedure for
“Windows XP Users” (p. 28).
Once you’ve finished installing the driver, change the driver
signing options back to their original settings.
In some cases, adjusting your graphics acceleration setting
may solve problems with noise during audio playback.
1.
Open the “Control Panel,” and double-click
[Display].
If you don’t see the above icon, click “Desktop view and
themes,” and then click [Display].
2.
Click the “Settings” tab.
3.
From [Advanced Settings], click the
[Troubleshooting] tab.
4.
Adjust the “Hardware Acceleration” slider, and
click [OK].
5.
In “Display Properties,” click [OK] to close the
dialog box. Then restart your computer.
6.
Restart Windows.
Settings for Your Computer that Can Prevent Problems
Driver Signing Option Settings
(Windows XP)
Hardware Acceleration Settings
(Windows XP)
SD-50_e.book 99 ページ 2010年1月25日 月曜日 午前10時52分
