Troubleshooting, Saving the activity log to a file, Chapter 5 troubleshooting – NEC 320Fc User Manual
Page 99
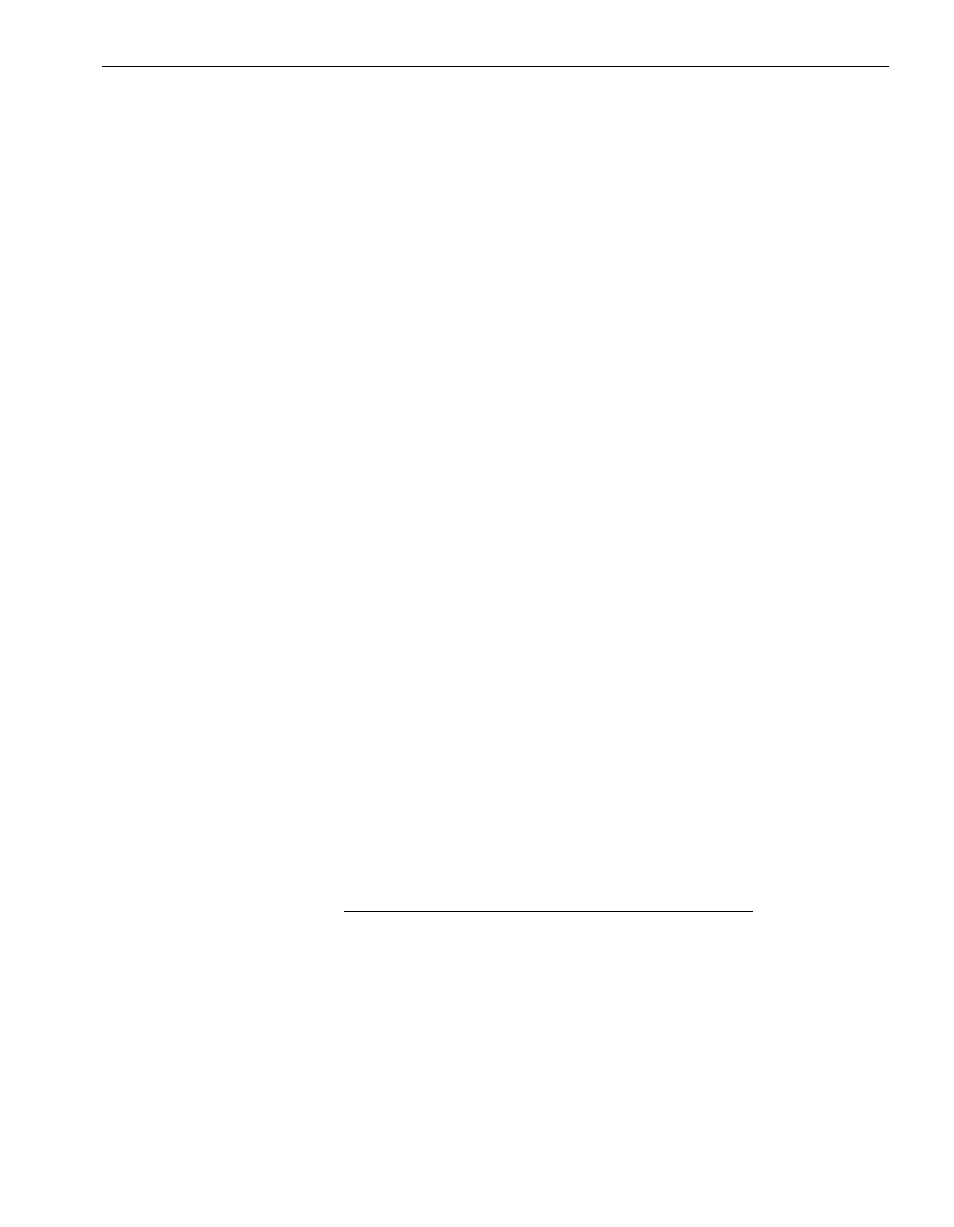
Troubleshooting
5-1
Chapter 5
Troubleshooting
5-
If necessary, you can collect information about the Active Upgrade process and resolve
problems by:
•
Saving the activity log to a file
•
Viewing the status of application services
•
Viewing the status of installed software
•
Verifying If RDR disks are resynchronizing
•
Learning about general problems and solutions
•
Getting help
Saving the Activity Log to a File
If necessary, you can save the contents of the activity log to a file for later viewing.
To save the activity log to a file
1. Right-click the activity log, and select Save to File in the shortcut menu.
2. Next to Save in, select a folder in which to save the file.
3. Next to File name, type a name for the file. (Activity log files are saved in XML
format, which you can view in Internet Explorer. The .xml extension is added
automatically.)
4. Click Save.
N O T E
If you have just completed an upgrade session, you can
also save the activity log by clicking Save Log on the
Finish page.
Related Topics
•
“Viewing Active Upgrade Process Status” on page 4-21
•
Troubleshooting
