PYLE Audio IKON RUGGED 7505-BTSDCMHC25 User Manual
Page 126
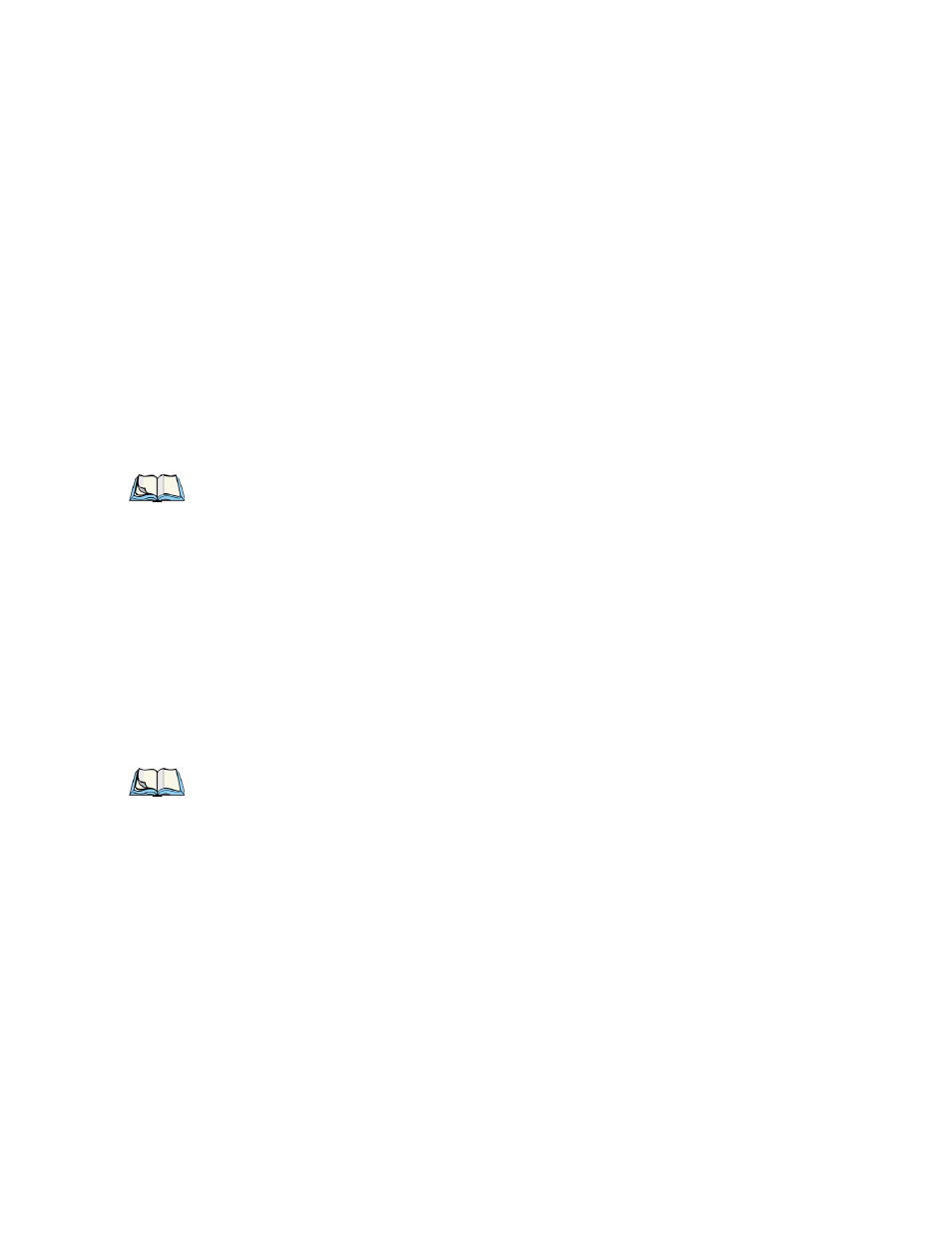
Chapter 5: Configuration
Bluetooth Setup
114
Ikôn Rugged PDA (Windows CE 5.0) User Manual
The PIN column indicates whether you have a PIN (password) set for the device.
At this point you can either query for services or set the PIN for each device. Once you high-
light a device in the list box, both the Services and Set PIN buttons become available.
Services
A discovered device may display several service profiles that it can use to communicate, and
you will want to activate the type you need. Supported profiles that can be activated include:
DUN (Dial-Up Networking service), Printer (serial service), Headset service and LANPPP
(LANAccessUsingPPP service). ASync (ActiveSync) is another available profile.
•
To start the service scan, highlight a device in the Devices menu list, and then click on
the Services button or double-click on the device entry.
Once the device’s service profiles are displayed in the Services list box:
•
Highlight the service to be activated.
•
Press [SPACE] or right-click to display the Activation menu.
The Activation menu contains four options: Activate, Authenticate, Outgoing, and Encrypt.
Once the service is successfully activated, the assigned port (if applicable) will appear in the
Port column of the Services list box. You can choose to use BSP or COM as the port name.
BSP is the latest Microsoft Bluetooth stack standard, but older applications assume serial
ports are COM. When using COM as the port name, the Bluetooth manager will try to find
and use a free port between COM7 and COM9. When using BSP as the port name, BSP2 to
BSP9 are available for use. The port is available as soon as it is activated.
To add a service to the Outgoing port, an active service must first be deactivated. Then you
can choose the Outgoing option from the Activation menu (highlight a service, right-click
or press the [SPACE] bar to display the Activation menu).
The Authentication and Encryption options can be changed only before activation. To
change these after activation, deactivate the service first, then change the options.
Once a service is activated, all the information regarding the service, including the
RFCOMM channel number, is saved in the registry. (Some remote devices may change their
RFCOMM channel numbers when they reboot, so your saved setting may not work when
Note: If the remote device is out of reach or turned off, it can take a considerable amount
of time for the Services dialog box to appear—it may appear to be frozen.
Note: The CH column shows the RFCOMM channel of the service if the service is
RFCOMM-based. This information is not generally needed except for
debugging purposes.
