Digital x bus, Cd rom method – MACKIE DIGITALXBUS X.200 User Manual
Page 92
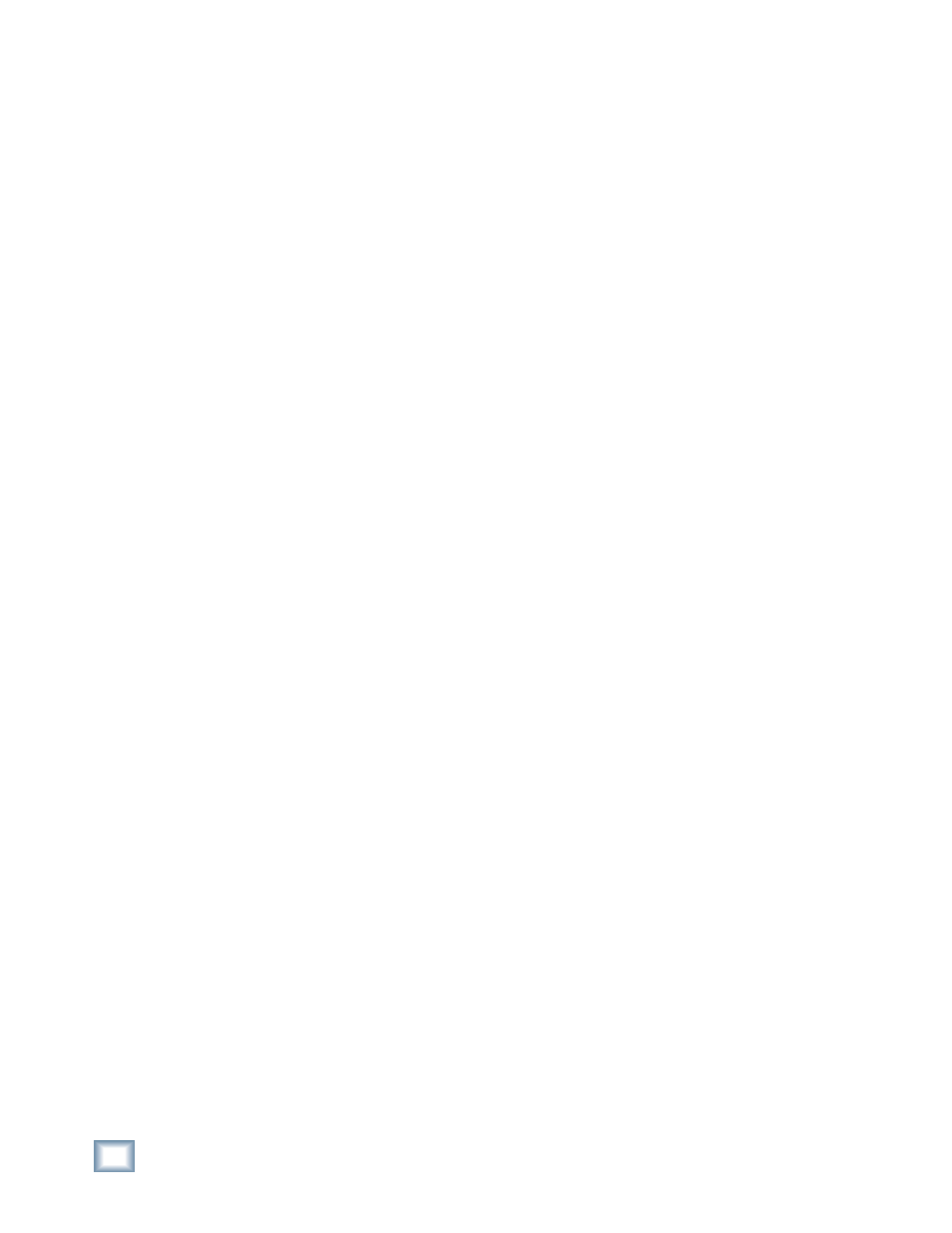
92
X.200
Digital X Bus
6. Remove the Flash Drive from your computer and insert it into one of the available USB ports on your
Digital X Bus.
5. Select
“Install Packages” from the File Menu on the Digital X Bus.
6. Select the new build to be installed from the list and select “Run Installer.” Select “OK” when asked to
shut down the Digital X Bus application in order to run the Installer.
7. Once you are back to the main mixer screen, re-select the “Install Packages” from the File Menu.
8. If there is a “System Update” fi le in the list and the Status column reads “Needs Update,” then high-
light the “System Update” fi le and select “Install.” But if the Status column reads “Up to Date,” then
move on to Step #10.
9. Re-boot the console. If it re-boots itself, then move on to Step #10.
10. Once you are back to the main mixer screen, select the About Window from the Windows Menu and
verify you are running the same number build you just downloaded.
CD ROM Method
***Requires a CD Burner and any relevant software installed to your Mac, as well as a USB CD ROM Drive
attached to your Digital X Bus***
1. Download the Software update from
www.mackie.com
to your desktop.
2. Double-click on the Digital X Bus Software Update fi le you just downloaded, and point the Open File
Dialog to the Zip It Utility. This should create a folder on your desktop that has the same name as the
Digital X Bus Software Update fi le.
3. Open that same folder so you can see all the contents and fi les.
4. Insert a blank CD into your Mac’s CD Drive and confi rm that an icon of that CD appears on your desk-
top.
5. Using whatever CD creation/burning software you have installed in your Mac, proceed to burn all the
fi les in the “Digital X Bus x.x.xxx” folder directly to the root directory of the CD.
Note:
Do not create any additional folders or sub-directories. Make sure you burn your CD so it will be
readable by various types of computers.
6. Once the CD has completed burning, eject the CD from your Mac and insert it into the USB CD ROM
drive attached to your Digital X Bus.
7. Select
“Install Packages” from the File Menu on the Digital X Bus.
8. Select the new build to be installed from the list and select “Run Installer.” Select “OK” when asked to
shut down the Digital X Bus application in order to run the Installer.
9. Once you are back to the main mixer screen, re-select the “Install Packages” from the File Menu.
10. If there is a “System Update” fi le in the list and the Status column reads “Needs Update,” then high-
light the “System Update” fi le and select “Install.” But if the Status column reads “Up to Date,” then
move on to Step #12.
11. Re-boot the console. If it re-boots itself, then move on to Step #12.
12. Once you are back to the main mixer screen, select “About” from the Windows menu and verify you are
running the same number build you just downloaded.
