Time code from playback device start automation, Digital x bus, Time code from playback device – MACKIE DIGITALXBUS X.200 User Manual
Page 74: Start automation
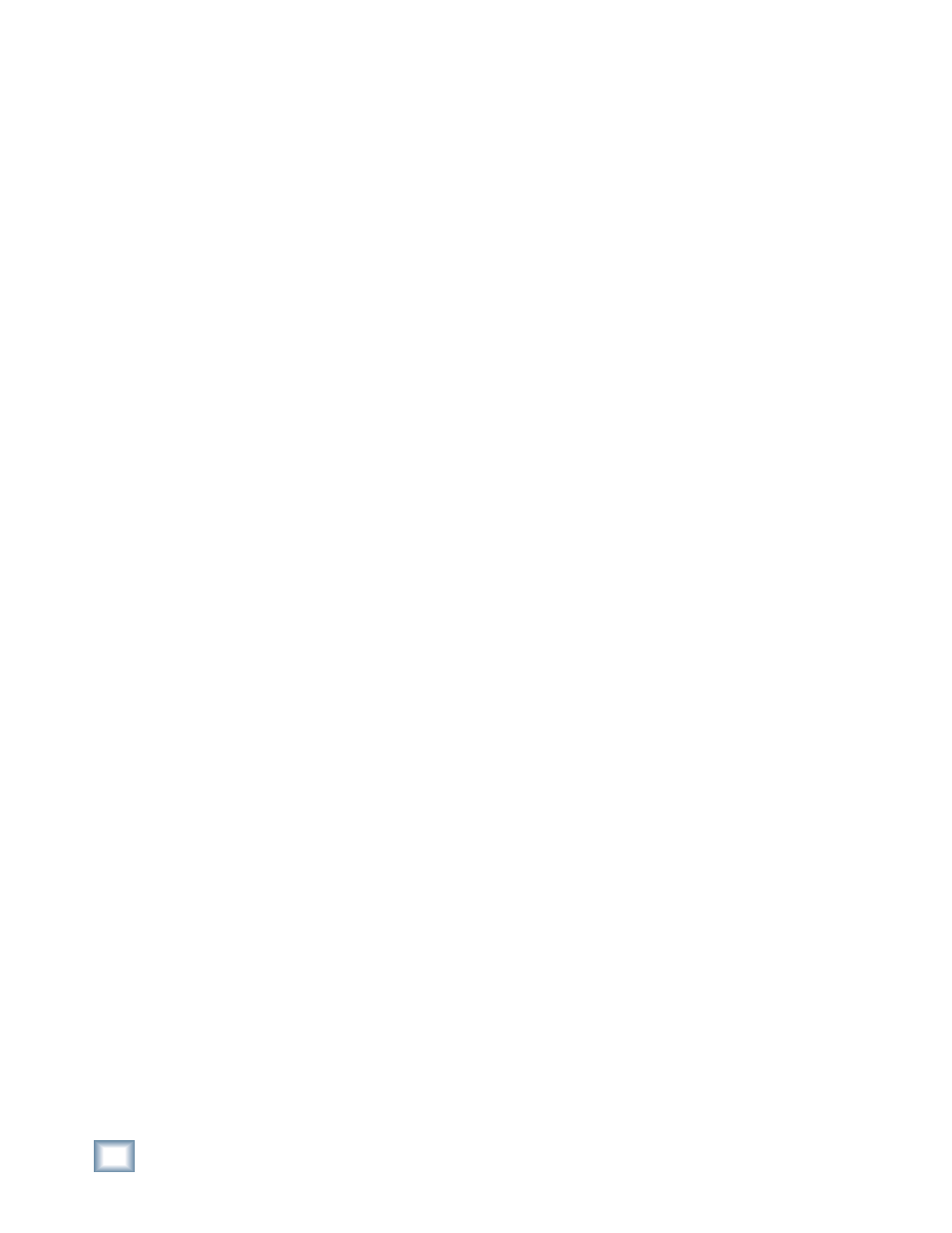
74
X.200
Digital X Bus
Save Session As…
•
Name your mixes in a manner that is easy to
reference consecutive revisions: For example,
“BigBadBob Mix 1,” or “BigBadBob rev 1.0.”
• Using
“rev 1.x,” “rev 2.x,” etc. provides an easy
way to indicate major conceptual changes (1.0,
2.0, 3.0, etc.) from minor refi nements (1.0, 1.1,
1.2, etc.)
Setup Rough Mix
•
Build the basic sound of the mix. Include funda-
mental EQ, Pan, Surround, Dynamics, Groups,
etc.
•
Save frequently, or set the Digital X Bus for
Smart Saves (Windows > Setup > General) at
regular intervals.
Save Snapshot For Safety
As you build the mix, save snapshots as soon as
the music begins to reveal itself. Label the snap-
shots for your own reference. Sometimes these ba-
sic mixes, which are derived from your initial “gut”
reaction to the music, are the most powerful.
Basic dynamic automation does not require these
snapshot saves, but they’re often useful as the mix
comes together, even if only as a cross-reference. If
you develop a string of snapshots that are very pow-
erful, they can be strung together during automa-
tion. However, the procedure we’re outlining here
highlights dynamic automation.
Time Code From Playback Device
Route MTC
The Digital X Bus requires MIDI Time Code
(MTC) at the MIDI input to operate automation
along with the record/playback device.
•
Connect the MIDI output of your computer,
sequencers, MIDI interface, or transport control
to the MIDI input of the Digital X Bus.
•
Most sequencers or other record/playback
devices that transmit MTC need to be confi g-
ured to route to a specifi c MIDI channel, cable,
or device. Consult your MTC source operator’s
manual to confi rm accurate and verifi able rout-
ing to the Digital X Bus.
Verify MTC at Digital X Bus Locator Position
Display
•
When your sequencer or other record/playback
device is running and MTC is transmitted, the
Digital X Bus control surface position readout
window (upper-right corner of screen) will
scroll MTC. You will see a continuous increase
of Hours, Minutes, Seconds, and Frames. If you
see this scrolling time code in the time code
display, it’s almost automation time!
•
MTC also displays in the Locator window.
Start Automation
Once your ducks are in a row, you’re ready to
begin the automation process! Automation can be
written from the beginning of time code (00:00:00:
00) to the end (23:59:59:30).
Save Default Levels
Saving the Digital X Bus settings to a default
state determines the starting point for the entire
mix. You may have already created one or more
default states and saved them as templates.
•
Determine that your mix is solid enough that
you’d like to have all parameters written as
defaults. Don’t get too freaked out about this—
you’ll be tweaking the mix to perfection anyway.
•
Select “Save As Template...” from the File Menu.
•
Enter a name for your new template and click
OK.
•
If you need to recall your static mix at any point,
you can save or update snapshots at any time.
Exit Bypass Mode
Once the default levels have been set, it’s time to
exit BYPASS mode (turn the BYPASS button off).
From this point on, any parameter change can be
written into automation.
Select Parameters
Choose the parameters you’d like to record as
automation data on the fi rst pass. This is typically a
great time to ride basic fader, mute, and pan set-
tings. However, there is no problem with selecting
Faders, Mutes, Pan, and ALL so no matter what
moves you make, they can be recorded and recalled
by the automation processor.
Any Combination of Faders, Mutes, and Pans on
First Pass
•
Choose automation parameters by selecting
them in the control surface AUTOMATION sec-
tion or in the Automation window (Windows >
Automation).
•
Assign the channels you want to automate by
pressing the WRITE button in the ASSIGN
BUTTON SETUP section on the control surface,
and pressing the ASSIGN button on the chan-
nels you want to automate.
