Importing item data – IntelliTrack Inventory Management User Manual
Page 155
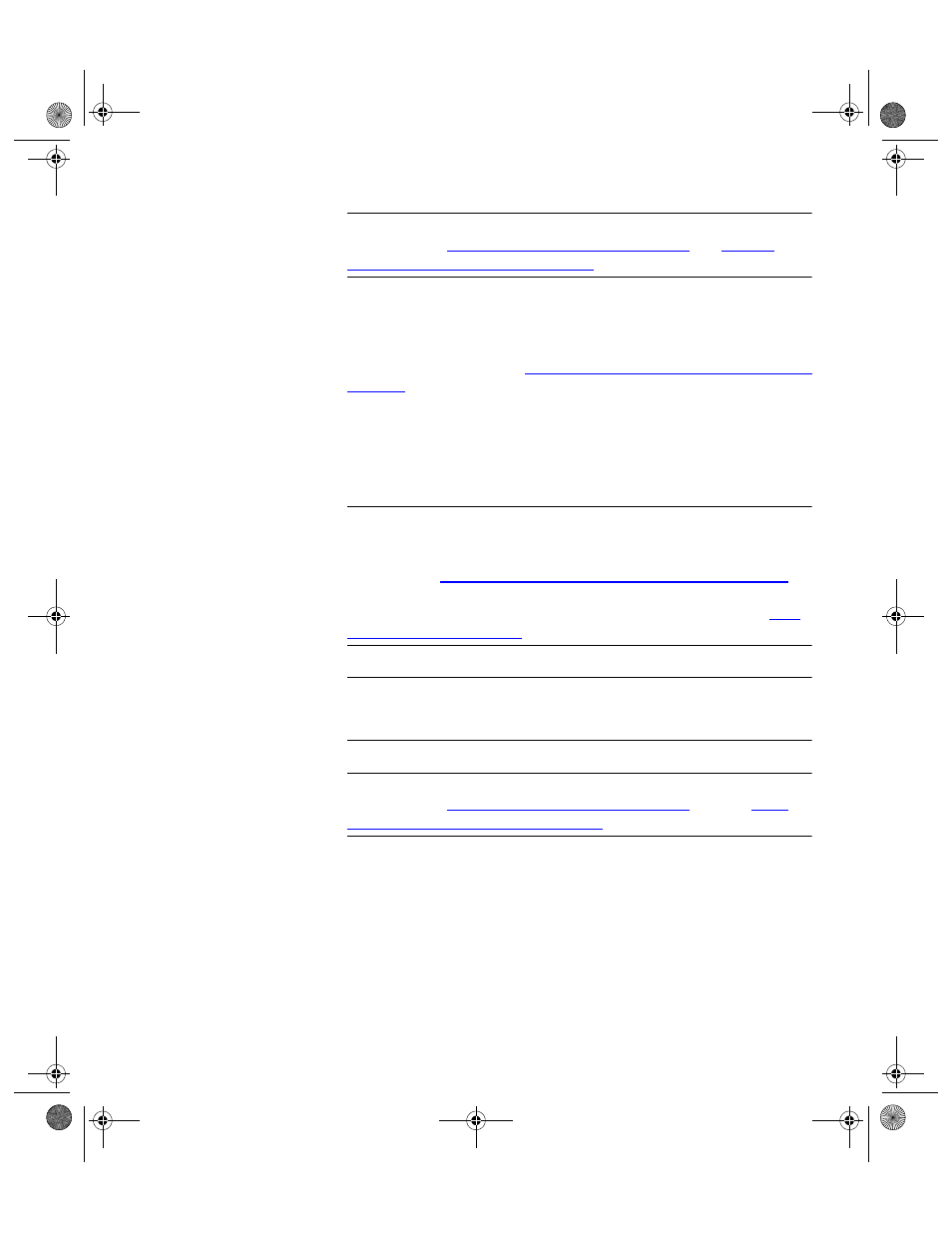
Chapter 9
Import/Export
129
Note: The imported file must comply with the field order and specifica-
tions defined in
“Import File Type Options” on page 125
and
Table 6,
“Import and Export Fields,” on page 126
.
If you are setting up your system and are planning to import the entire set
of items, follow these steps. If you have already set up your system and
need to import additional information that will be integrated with your
existing data, please refer to
“Importing Additional Data into the System” on
.
Importing
Item Data
You can import existing item data into an Inventory database. After the
data is imported, the site, location, and quantity data must be entered man-
ually.
Important: The following section covers importing existing inventory
data into a clean (purged) Inventory database via the standard import fea-
ture. For information on importing additional data into your system,
please refer to
“Importing Additional Data into the System” on page 132
This section covers the standard import method using Import > Append.
For information on using the custom import feature, please refer to
Note: Data must be in the following order: Item#, Qty, Description, Unit
Cost, Category, Minimum Qty, Maximum Qty, Reorder Qty, and Alt_No. If
the item number already exists, it will be updated.
Note: The imported file must comply with the field order and specifica-
tions defined in
“Import and Export Fields” on page 126
. Refer to
tional Importing Information” on page 125
Before importing inventory data, purge the entire Inventory database to
start with a clean system.
1.
Select Tools Command Tab > Purge Command Group > Select from
All Data from the Purge field drop-down selections.
2287.book Page 129 Thursday, July 7, 2011 4:45 PM
