Customizing reports – IntelliTrack Inventory Management User Manual
Page 105
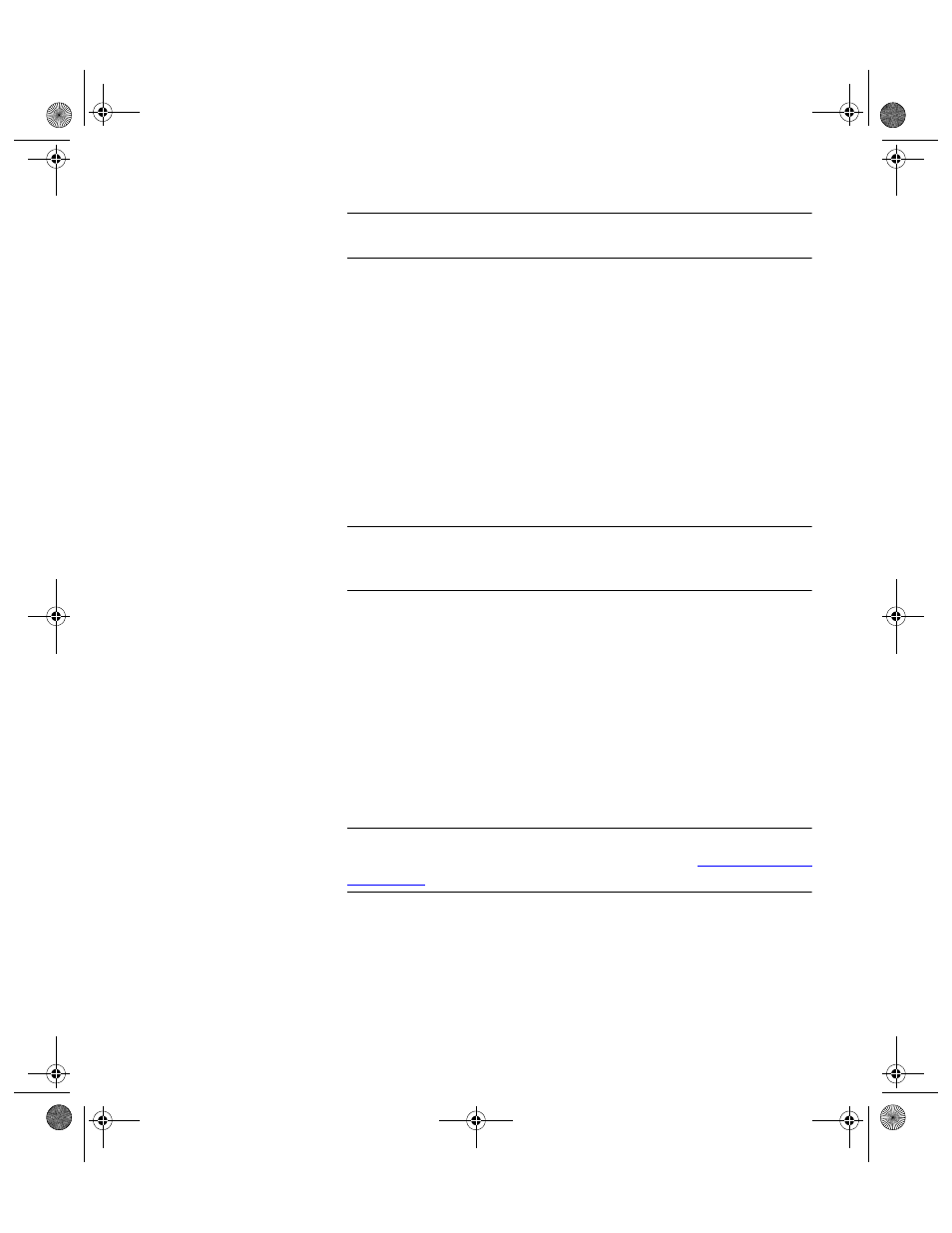
Chapter 5
System Setup
79
Caution: Form Name is the actual object name of the form that is used
when the Title is selected.
1.
To change the appearance of the Name of a Query without changing
the query (form), modify the Title field in the desired query.
2.
To add a query to the application, click the Add button. (Please refer to
your Access documentation for more information on creating forms.)
3.
For the query that you created, enter the query title in the Title field.
4.
Enter the form name for this query in the Form Name field. (Once a
query has been added to the application, you are able to modify the
name of the query in the Title field.)
5.
Enter the query description for this query in the Description field.
6.
Enter the query/table name for this query in the Query/TableName
field.
Caution: Form Name is the actual object name of the form that is used
when the Title is selected. If Form Name is removed or entered incor-
rectly, the query will not operate from the menu selection.
7.
Click the Close button when you are finished adding the query or que-
ries; the query is now part of the application and will be available at the
Queries form.
Customizing
Reports
The application ships with pre-defined reports; these cannot be altered or
deleted. However, custom reports created in MS Access may be added to
the application at the Customize Reports form. Once added, the report will
appear as a report option in the Reports form. Use this form to add custom
reports to the application. (Please refer to your Access documentation for
more information on creating forms.)
Important: To add a new report, you need to have a working knowledge of
Microsoft Access. For more information, please refer to
Select Tools > Customize > Reports option from the ribbon to create cus-
tom Reports.
2287.book Page 79 Thursday, July 7, 2011 4:45 PM
