HP Sentry User Manual
Page 61
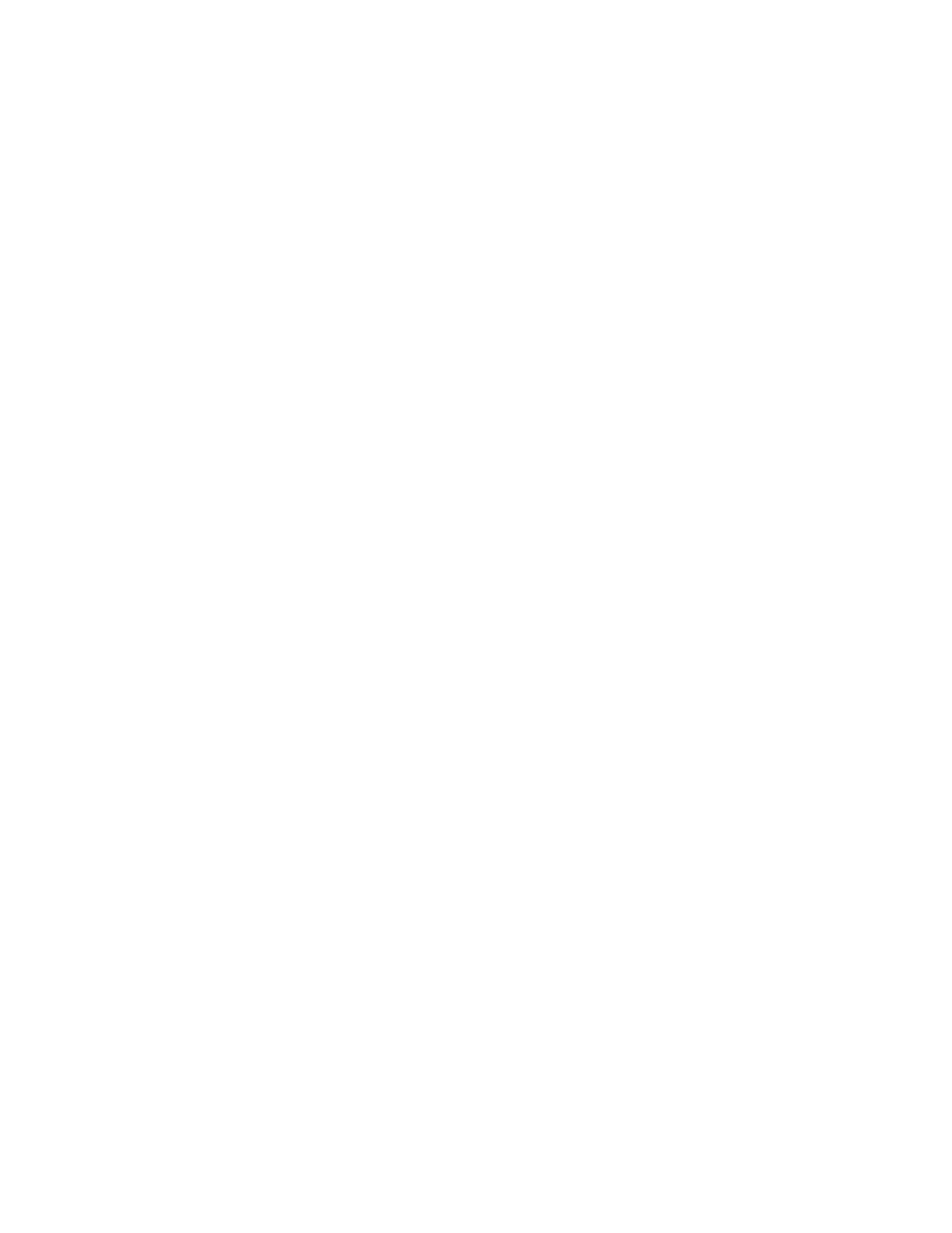
SENTRY User’s Guide
Section 2 - 31
Fitzgerald & Long
The next field “3. Permissions” consists of three sets of three permissions. In our example they are “rwx
rwx ---”. The first three, left most characters are the rights assigned to the Owner. The second set of
characters are rights assigned to the Owning Group and the third set “---“ are the rights assigned to every
one else, generally called “other”. In our example, the three dashes indicate that “other” has no privileges
to read, write or execute. Because the owner and the members of the owning group have all three privileges
no other users would be allowed access to the file.
To change any of the 9 characters associated with the file permissions enter the field number “3”. The
cursor will be positioned in the left most set of characters for the Owner. Simply type over the current
parameters to change or
the Other field of permissions. Enter
made unless the changes are “filed” via the modifications prompt by entering “F” to save the changes.
Field # 4 Additional Users allows you to add more users and permissions to the file thus the name “access
control list”. In our example we have added the user “fred” and given him ALL rights which are “rwx”.
This extends the number of users who can read, write and execute this file (although execute doesn’t apply
in this case). Fred is not a member of the group “sys” and he is not the users “fastcs” or “root”. If he were
not added to the list he would fall into the “other” designation and would have no rights (---).
To add, change or delete Additional Users, select # 4 at the “Enter field number… ” prompt. To change or
delete user “fred” enter the line number to the left of that line. In our example the number is 1. To delete
the user press
removed. To change the user, simply type over the user’s name. To add a user, press “A” then
To change the permissions for a user enter #5 at the “Enter field number… ” prompt then the line number
associated with the rights you wish to change. You will be prompted to “Enter the access rights for the
user.” Valid entries are ALL, r, w, x and -. The default is ALL.
Add, change and delete Additional Groups in the same manner as Additional Users.
To save your changes use “F” at the “Enter field number… ” prompt. When you enter “F” or
This screen will be closed and the previous screen will be displayed.
More File Manager Views
Another feature available through the file manager screen is the ability to view the rights for a particular
user on any directory or file. Enter “VU” (view user). SENTRY will prompt:
Enter the user name or UID to view (@ for X-ref) :
At this prompt enter the name of the user for whom you wish to display permissions for files and
directories. The screen will be repainted. On the right side of the screen will be a column of three
permissions, next to the name of the file. These are the rights available to this user for each item displayed.
SENTRY will evaluate the owner and group to determine if either set of permissions apply to this user. If
