HP Sentry User Manual
Page 59
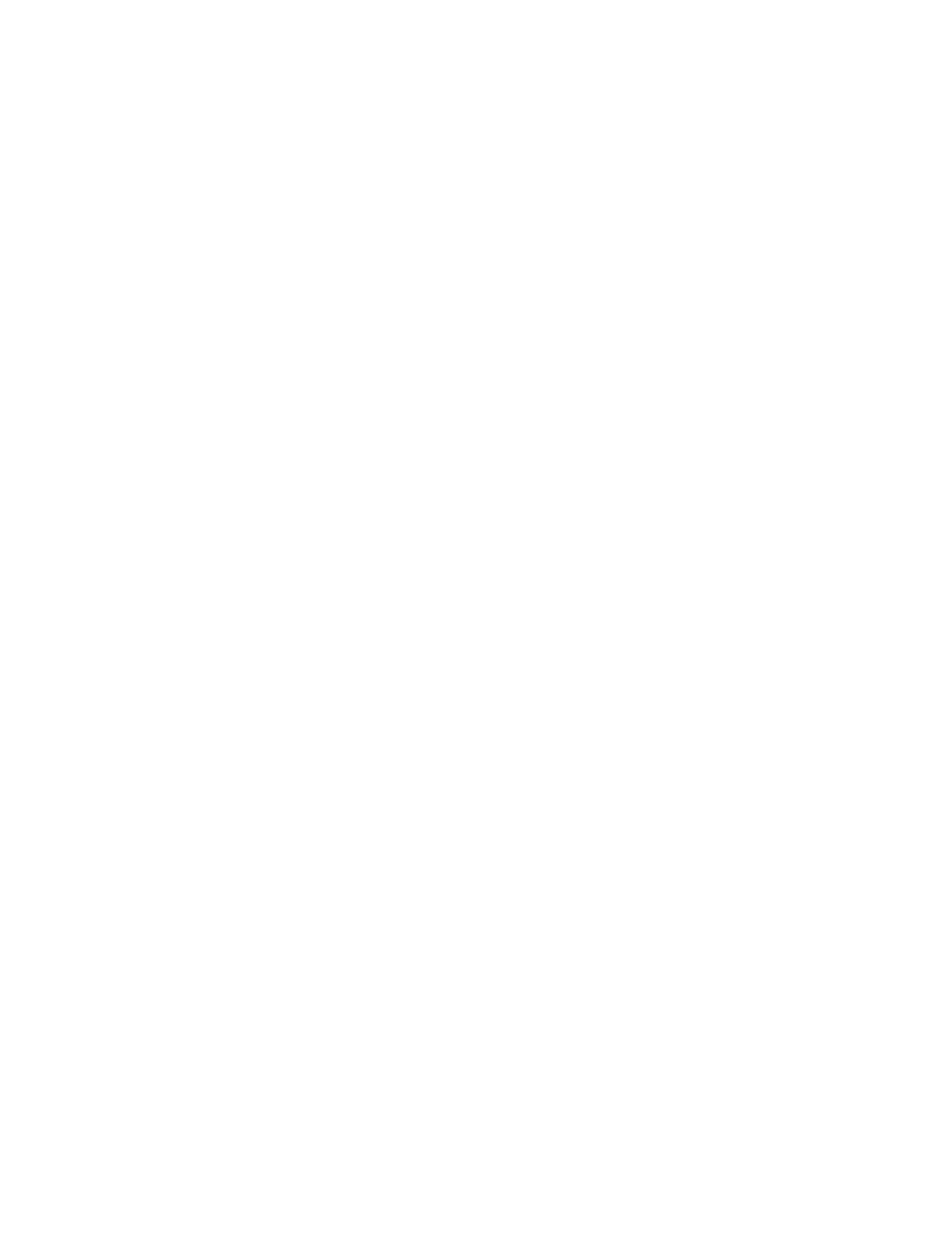
SENTRY User’s Guide
Section 2 - 29
Fitzgerald & Long
This is an example of the “ACL Maintenance Screen”. Not all UNIX systems support ACLs.
Additionally, you may elect not to use them. If your copy of SENTRY displays this screen you may create
and change ACLs with this program.
When this screen is displayed, the pathname of the selected file will appear in the first data field “File
pathname”. In our example the pathname is “/usr/sentry/VOC”. You cannot modify this pathname in this
screen. To change pathnames return to the previous screen and navigate to the desired file pathname.
The first field “1. Owner” displays the UID (the number) and the name associated with that UID which is
commonly called the “user ID or login ID”. If no name is displayed there is no “login ID” in the UNIX
password file which corresponds to that UID. This situation could be caused by deleting the user ID from
the password file after the user created the file or changed the ownership. Another possibility is that the file
was created on another computer and the ownership was never changed.
In our example the file owner is UID 0 (zero). In parentheses there are two user names, “fastcs and root”.
Normally there is only one name associated with a UID but when there is more than one, such as this case,
Sentry will display both.
To change the owner of this file enter the field number (which is located to the left of the field label) “1”
followed by
owner.” You may enter the UID number or the user name or for a list of all users you may enter the “@”
cross reference symbol. A listing of all users will be displayed. You may select the desired name by the
associated number of simply
You may not enter a name or UID which does not exist. To create a new user enter the Maintenance
Menu, User Profiles.
The next field is “2. Owning Group” or GID. All members of this group receive the same privileges
indicated in the Permissions field, item # 3, middle set.
In our example the “owning group” is “sys” which has a GID of “3”. If no name associated with “3” it
would indicate that no name existed in the /etc/group file corresponding to the GID of “3”. The
circumstances which might create this situation are the same as those described for the missing user ID
described previously.
To change the owning group of this file enter the field number (which is located to the left of the field label)
“2” followed by
group for the file.” You may enter the GID number or the group name or for a list of all groups you may
enter the “@” cross reference symbol. A listing of all groups will be displayed. You may select the desired
name by the associated number of simply
group name. You may not enter a group name or GID which does not exist. To create a new group enter
the Maintenance Menu, Groups.
To add members to a group use the Maintenance Menu, User Profiles and access the User you wish to add
to a group. Field 9 “Groups” allows you to enter the group name. This may not seem very intuitive to you
because you are logically adding the group name to the user profile. The Groups program allows only the
creation of the group name and the GID for the group. Users must be added via the User Profiles program.
