HP Sentry User Manual
Page 57
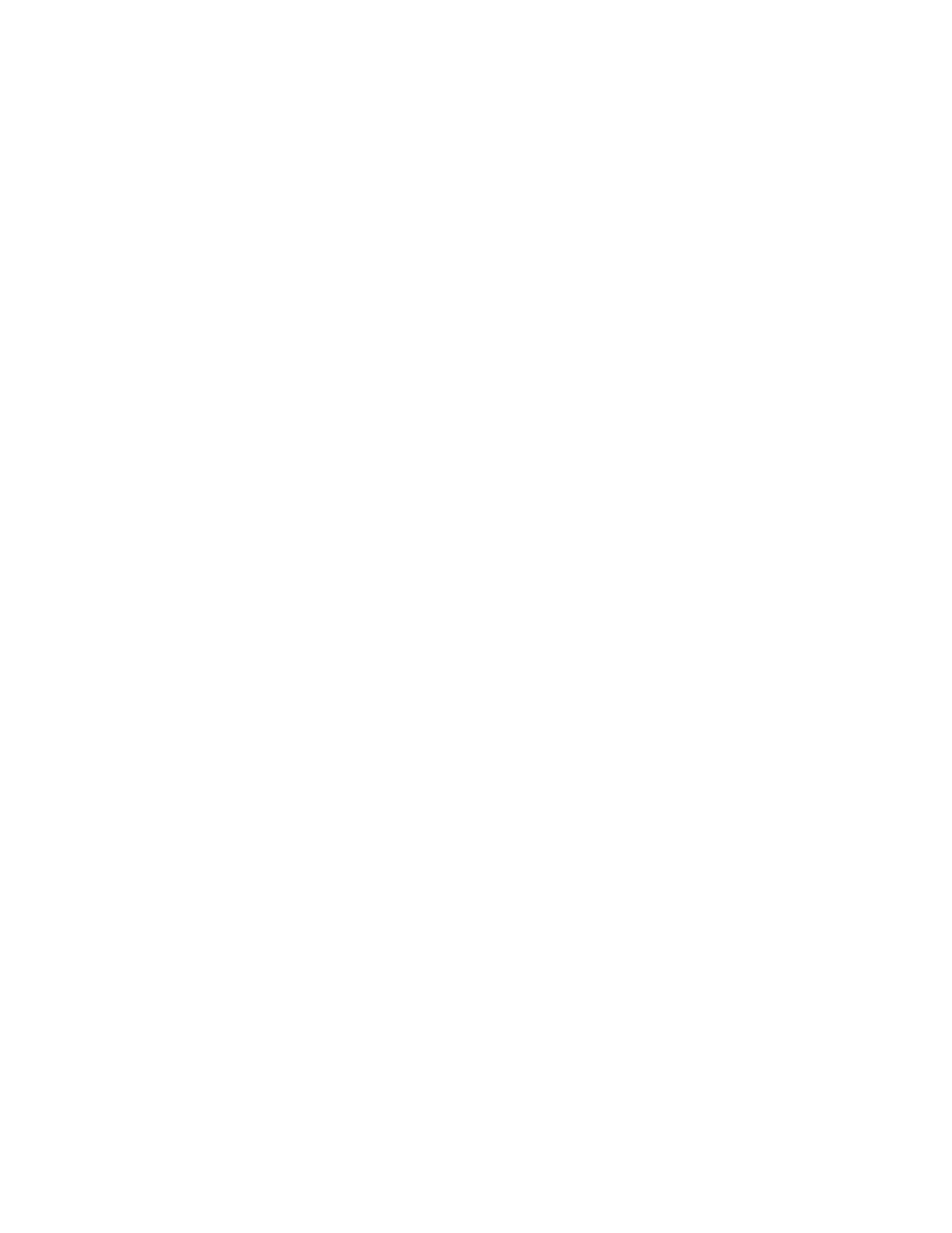
SENTRY User’s Guide
Section 2 - 27
Fitzgerald & Long
In the lower half of the screen the file owner, group and permissions are displayed. You may use this
screen to modify any of these three fields.
1. Owner - SENTRY displays the UID of the file owner plus the user ID (may be more than one) for the
displayed UID. To change the owner, enter “1” followed by
the user to be the file owner”. You may choose from a “pick” list by entering “@”.
2. Group - SENTRY displays the GID of the group as well as the name of the group in parentheses. To
change the group, enter “2” followed by
file”. You may choose from a list by entering “@”.
3. Permissions - SENTRY displays the permissions for Owner, Group and Other. Only valid UNIX
permissions are allowed.
r - read permission
w - write permission
x - execute permission
The cursor will be positioned at the owner’s set of permissions. Enter the new set of characters you wish to
assign to this owner. For example, to give the owner read and write permissions enter “rw”. To deny all
permissions enter “---”. If you do not want to change the owner’s permissions simply enter
SENTRY will position the cursor at the Group permissions field. Make any changes you would like then
changes or
Enter field number, “U”pdate or
field you wish to change (1-3). After making your modifications enter “U” to update your changes. Enter
If you are changing a directory you will be prompted:
Do you want to update ALL files within this DIRECTORY also?
If you answer “Y”, all files and directories in that directory will be modified. Please note that files in
subdirectories will NOT be modified. If you answer “N”, only the directory permissions will change. This
option is especially useful when the directory is being used as a dynamic database file.
