Solve wireless problems (some models only), Basic wireless troubleshooting (some models only) – HP Officejet 6500A Plus User Manual
Page 150
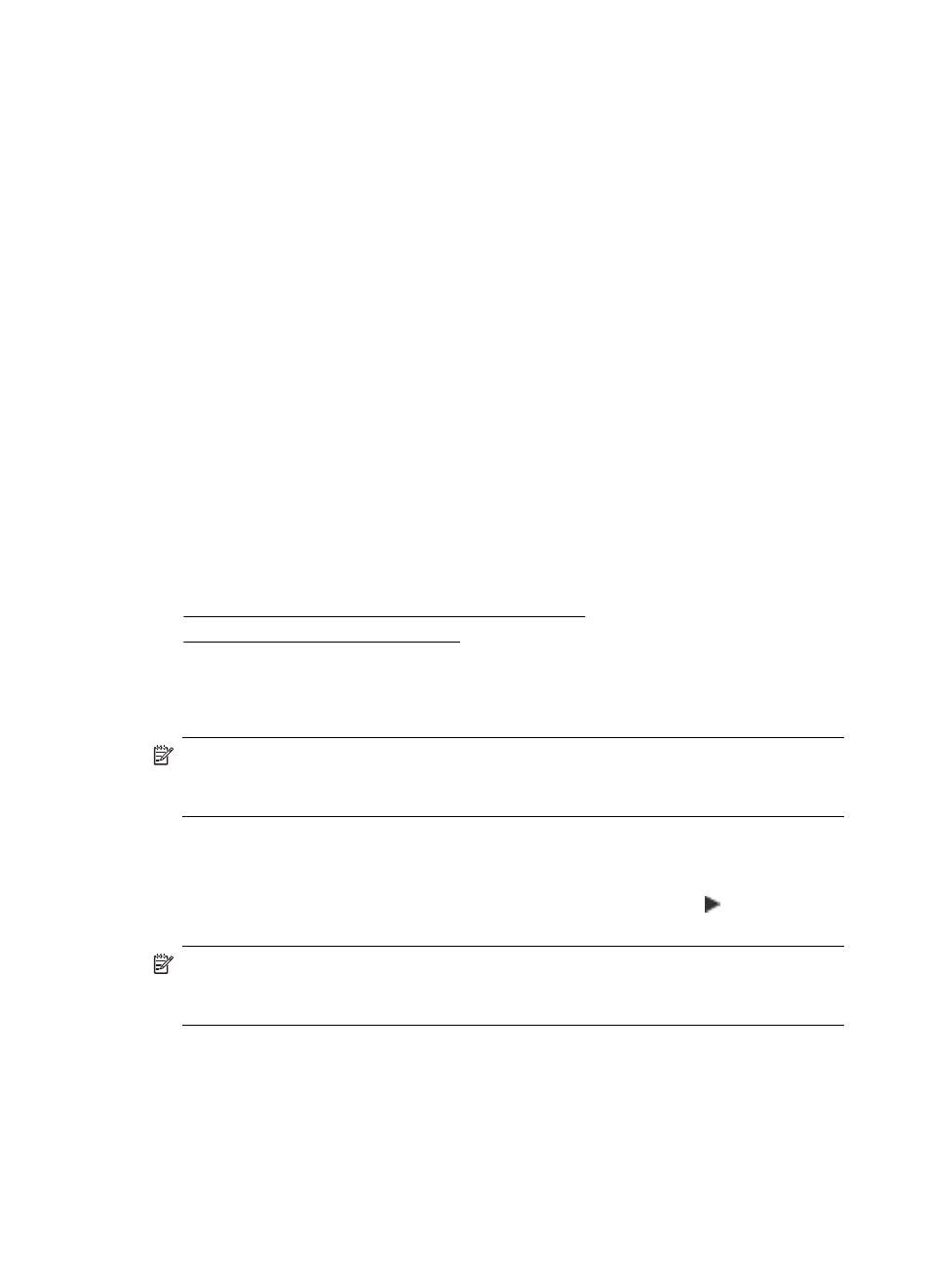
Network port created does not match printer IP address (Windows)
If you are using a computer running Windows, make sure that the network ports
created in the printer driver match the printer IP address:
1. Print the printer’s network configuration page
2. On the computer desktop, click Start, select Settings, and then click Printers or
Printers and Faxes.
- or -
Click Start, click Control Panel, and then double-click Printers.
3. Right-click the printer icon, click Properties, and then click the Ports tab.
4. Select the TCP/IP port for the printer, and then click Configure Port.
5. Compare the IP address listed in the dialog box and make sure it matches the IP
address listed on the network configuration page. If the IP addresses are different,
change the IP address in the dialog box to match the address on the network
configuration page.
6. Click OK twice to save the settings and close the dialog boxes.
Solve wireless problems (some models only)
If the printer is unable to communicate with the network after completing the wireless
setup and HP software installation, perform one or more of the following tasks in the
order shown below.
•
Basic wireless troubleshooting (some models only)
•
Advanced wireless troubleshooting
Basic wireless troubleshooting (some models only)
Perform the following steps in the order presented.
NOTE: If this is the first time you are setting up the wireless connection, and you
are using the HP software included with the printer, make sure that the USB cable
is connected to the printer and the computer.
Step 1 - Make sure the wireless (802.11) light is turned on
If the blue light near the printer's wireless button is not lit, the wireless capabilities
might not have been turned on. To turn on wireless, touch right arrow , touch
Network, touch Wireless, touch Wireless Radio, and then select Yes.
NOTE: If your printer supports Ethernet networking, make sure that an Ethernet
cable has not been connected to the printer. Connecting an Ethernet cable turns off
the printer's wireless capabilities.
Step 2 - Restart components of the wireless network
Turn off the router and the printer, and then turn them back on in this order: router first
and then the printer. If you still are unable to connect, turn off the router, printer, and
your computer. Sometimes, turning off the power and then turning it back on will
recover a network communication issue.
Chapter 8
146
Solve a problem
