Checking connections – Dell 7500 User Manual
Page 46
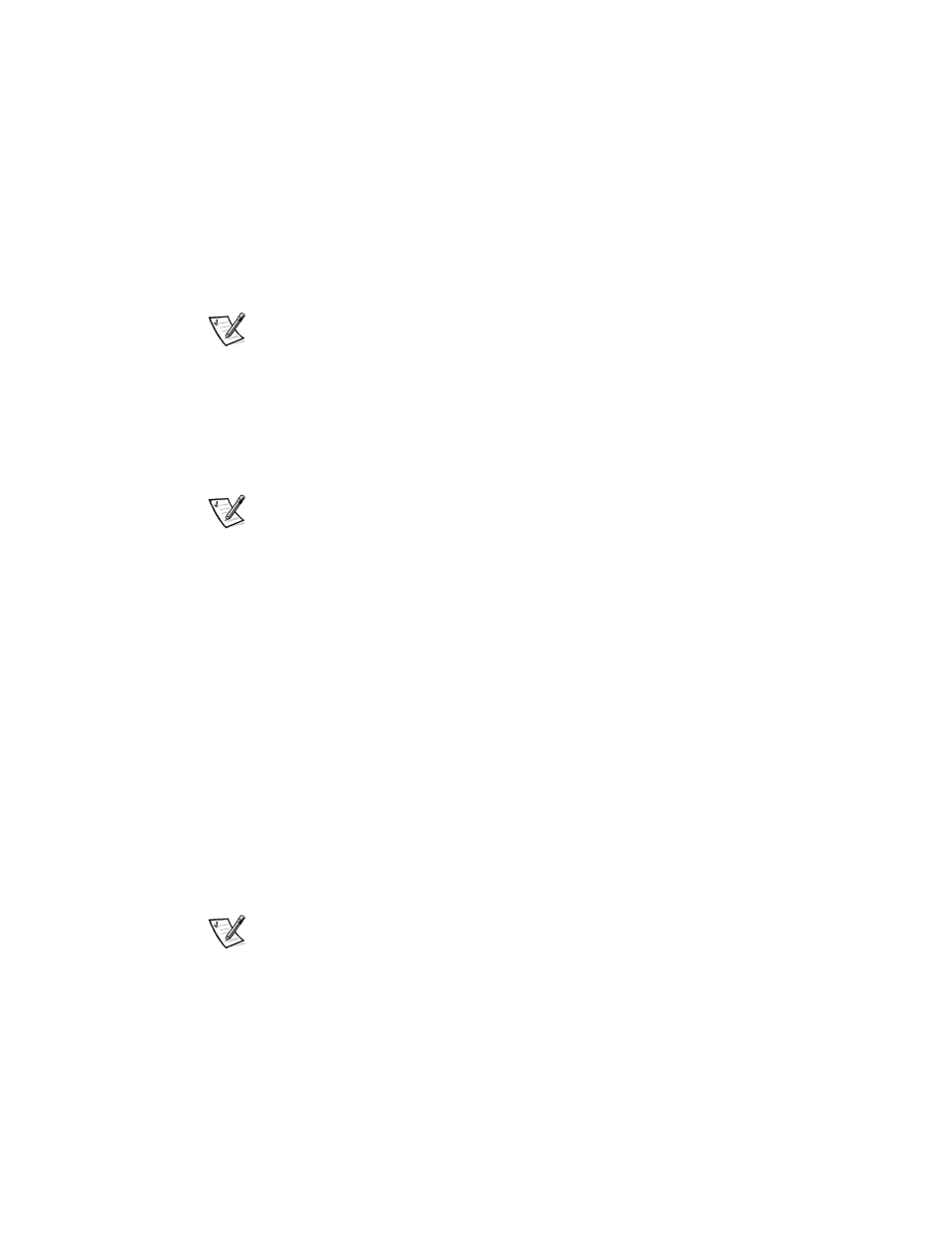
3-2
Dell Inspiron 7500 System Reference and Troubleshooting Guide
If you were trying to install new hardware, double-check configuration settings
and available system resources. Refer to the documentation that accompanied
the hardware device for more information. Also make sure you changed the
appropriate settings in the Setup program for the system’s new hardware
configuration (refer to Appendix B, “Using the Setup Program”).
If you need technical assistance, contact the product manufacturer or the
company from whom you purchased the product.
NOTE: DellWare
SM
products are supported by the item's manufacturer. To receive
product support information, refer to the manufacturer’s documentation that
accompanied the item.
2.
Perform the steps described in the next subsection, “Checking Connections.”
3.
Check the items listed in “Environmental Factors” found later in this chapter.
4.
For power problems, refer to “Power” found later in this chapter.
5.
Check the boot routine indications in Table 3-1.
NOTE: The boot routine is the operating system’s attempt to load its files into
memory from the boot-up sector on the hard-disk drive or bootable diskette.
6.
If you hear a beep code or see a system message, refer to Appendix C,
“System Messages and Beep Codes.”
7.
If appropriate, refer to the subsections titled “Monitor,” “Speakers,” “Modem,”
and “Drives” found later in this chapter.
8.
Verify that the settings in the Setup program match your computer’s configura-
tion as explained in Appendix B, “Using the Setup Program.”
9.
Use the Dell Diagnostics to check your computer (refer to “Running the Dell
Diagnostics” found later in this chapter).
10. If the problem persists, refer to Chapter 5, “Getting Help,” for instructions on
obtaining technical assistance.
Checking Connections
Loose or improperly connected cables are likely sources of problems for your
computer, external monitor, or other peripherals (such as a printer, external keyboard,
or mouse). A quick check of all cable connections can easily solve these problems. If
the connector has two small screws, make sure the screws are tight. In addition,
check for damaged or frayed cables and for bent pins on connectors.
NOTE: See the “System Features” section of the system Help for the location of your
computer’s external connectors and controls.
Be sure the following items are properly connected or installed:
•
AC adapter and AC power cable
•
Main battery or any other optional device installed in the MegaBay
