Creating control tunnels – Panasonic 7 User Manual
Page 141
Attention! The text in this document has been recognized automatically. To view the original document, you can use the "Original mode".
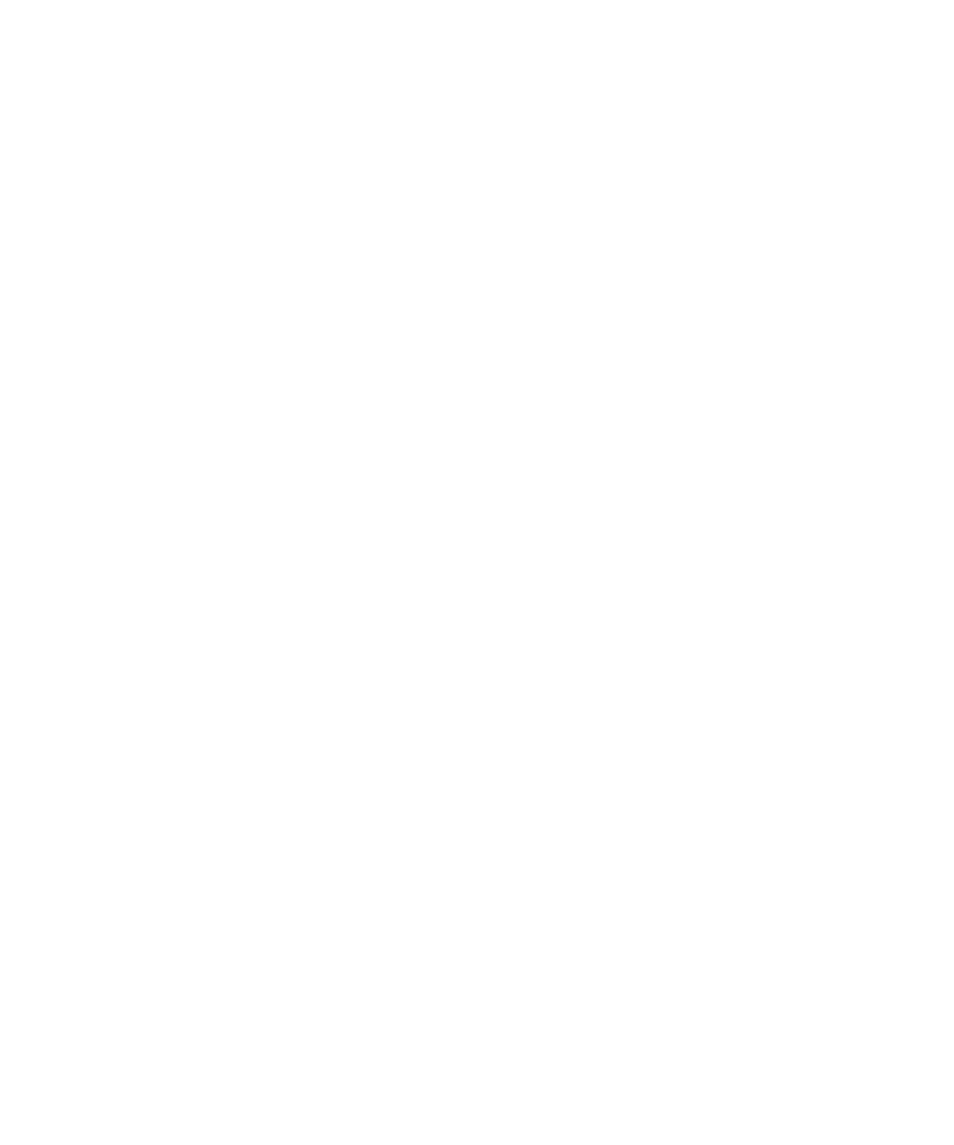
Chapter 7 Configuring control tunnels 141
To create a nailed-up control tunnel using the nailed-up parameter:
1
Go to Profiles > Branch Office window and click on Edit next to the group
that you want to have nailed up.
2
On the Edit Group window, in the Connectivity section click Configure.
3
On the Connectivity window, when you click on the Configure button next to
the Nailed Up field, a drop-down list gives you the option to select Enabled or
Disabled. You should enable this parameter only on the initiating side of the
tunnel.
Another way to nail up control tunnels, is to create a script that continuously sends
ping packets to the management IP address of the Nortel VPN Router on the
customer premise through the control tunnel from a host at the network operations
center. The pings must occur at an interval that is less than the Idle Timeout value.
These pings act as a liveliness detection and perform keepalive signals for the end
connection, and report to the sender that the packet was received or that there was
no response.
4
Click on Enabled. Disabled is the default.
5
Click on OK.
Creating control tunnels
To create a special branch office connection, you must create a control tunnel
definition on the remote customer Nortel VPN Router. There are two methods you
can use to create control tunnels:
•
On the Nortel VPN Router’s GUI, use the Profiles > Branch Office windows
to create the branch office connection and specify that it is for a control
tunnel.
•
For the command line interface, use the Nortel VPN Router’s command line
interface (described in Nortel VPN Router Using the Command Line
Interface) to set up the connection as a control tunnel. This procedure is
described in the following example.
To configure the local Nortel VPN Router:
Nortel VPN Router Configuration — Basic Features
