Sample branch office procedure, Sample branch office configuration – Panasonic 7 User Manual
Page 135
Attention! The text in this document has been recognized automatically. To view the original document, you can use the "Original mode".
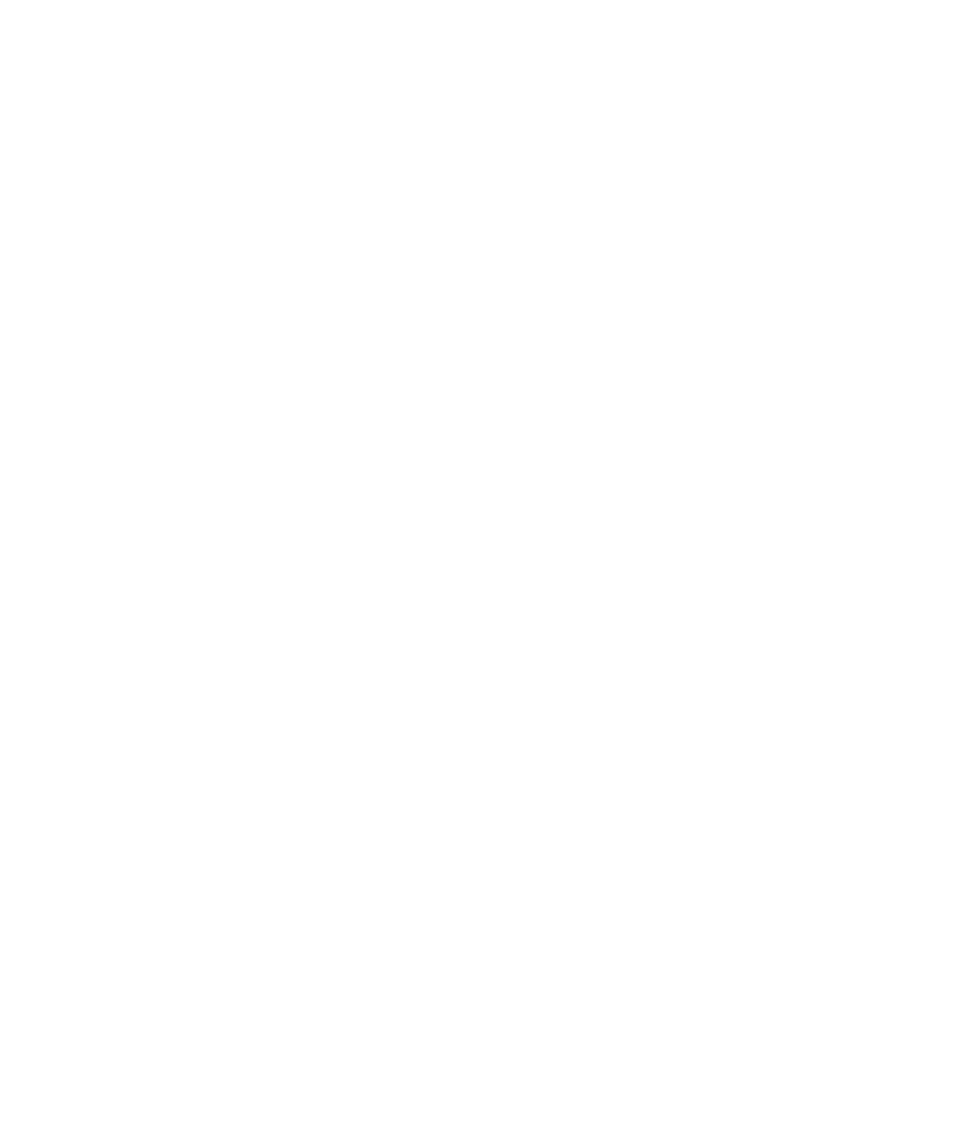
Chapter 6 Configuring branch office tunnels 135
The Profiles > Filters window must have the filters that you want to use for
the branch office connection. For the example, the local Nortel VPN Router
uses a filter of permit only dns/http, and the remote Nortel VPN Router uses
permit all.
Sample branch office procedure
To create a dynamic peer-to-peer branch office tunnel over ISDN with local/peer
authentication that includes MS-ChapV2 and RC4-40 encryption, enabled
compression and a permit all filter:
1 Launch the Web browser and enter the IP of the Nortel VPN Router.
2
Enter the user name and password.
3
Select Profiles > Branch Office.
4
In Groups section, click Add. The Add Group window appears.
5
Enter a name and then select your group from the group pull down menu.
Click OK. The Branch Office window returns.
6
In the Connections section, click on Add. The Add Connection window
appears.
7
Enter the connection name (up to 128 characters).
8
If this is to be a Control Tunnel, select Enabled.
9
Select Tunnel Type: PPTP and Connection Type: Peer to Peer. Click OK.
10 On the Connection Configuration window:
a Select the Local IP from the Endpoints and enter the remote IP that this
PPTP tunnel will connect to.
b In the Authentication section, enter a local UID and the remote peer UID
and password (must match the remote tunnel).
c Select the MS-CHAP V2 authentication and RC4-40 encryption.
d Enable Compression and Compression Stateless Mode.
e Select Dynamic from the IP Configuration menu, and keep the RIP and
OSPF defaults.
f Click on OK.
11 Configure the other end of the tunnel with the same information.
Nortel VPN Router Configuration — Basic Features
