QOMO QRF300 User Manual
Page 67
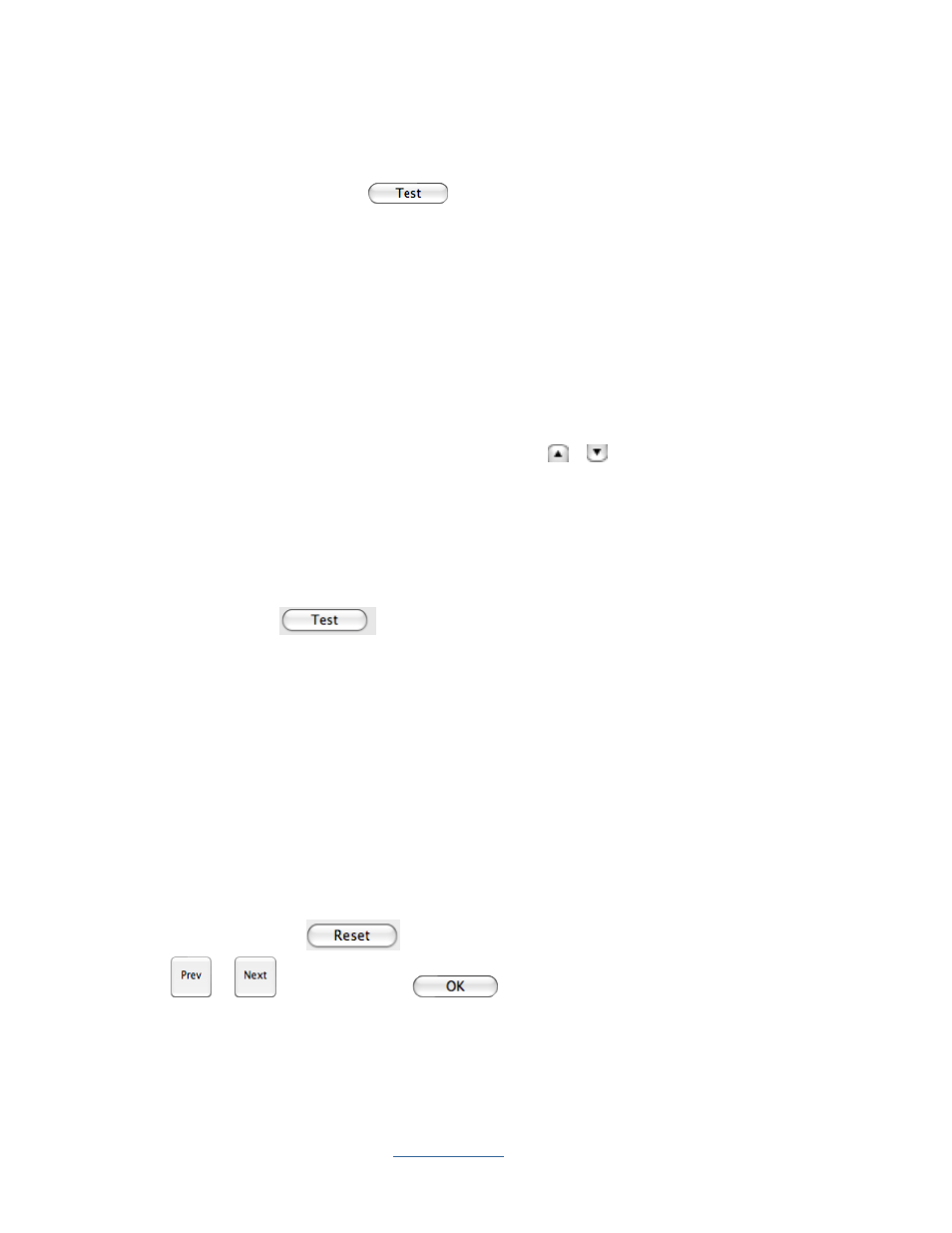
Copyright © 2009 All Rights Reserved by QOMO HiteVision.
www.qomo.com
67
Note: Once the new ID has been set successfully, the color of the Set button changes to green. If
the set up is failure, the color changes to red.
2. You can also click the Test
button to set up the student remote ID.
To set up the student device ID, follow these steps:
1) Click the Test button to display the Set Remote ID and the Hardware Test window.
2) Press and hold the key „B‟ and then press the key „Rush Quiz‟ on the student keypad.
3) After the red indication light start flashing, release both keys at the same time.
4) Click a row number on the table to set the device ID to the corresponding row number.
(You can turn the pages by clicking the button
or
)
Note: Once the new ID has been set successfully, the color of the row you click changes to green. If
the set up is failure, the color changes to red.
Test
You can click the Test
button in the students tab or click the Hardware under Settings
window to test the student remote keypad stroke.
To use the hardware test tool, follow these steps:
1. Click the Hardware button to display the Hardware test window.
2. Press a key on the student keypad; the key result will display on the corresponding ID row.
(This test can only test one student keypad for a time.)
3. Press a key on the instructor keypad; the result will display on the teacher‟s key grid.
You may press the Reset
button to clear the test results; turn the pages by clicking the
button
or
and press the OK
button to close the test window.
