Save a session to a file, Create report, 6 save a session to a file – QOMO QRF300 User Manual
Page 36: 7 create report
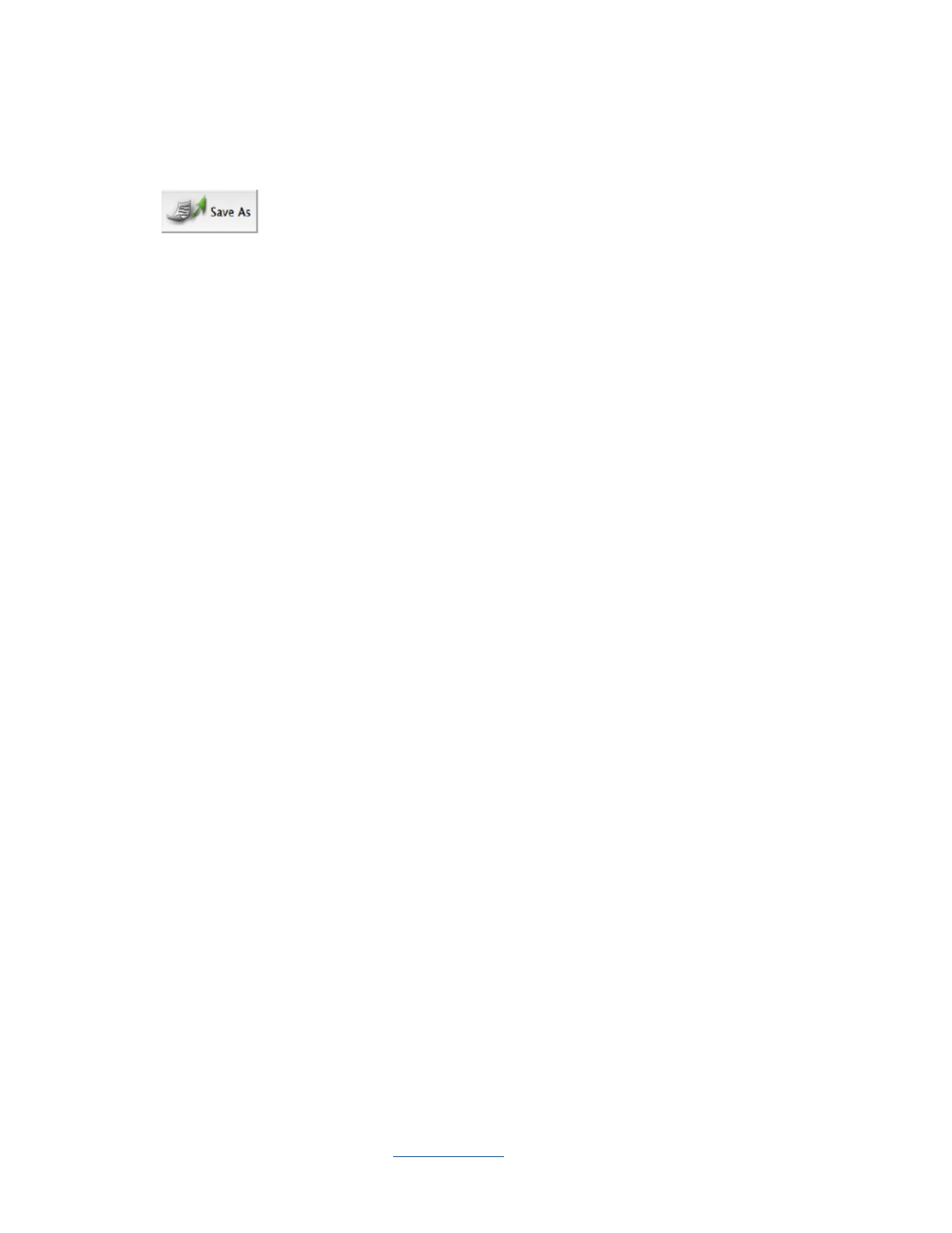
Copyright © 2009 All Rights Reserved by QOMO HiteVision.
www.qomo.com
36
2.3.1.6 Save a session to a file
Select a session from the list you wish to save. In the Data Manager groups, click the Save As
button
to open the file browser to save the selected session to a file. The import and
saving of the session data is a pairing function to let you transfer session data from one computer to
the other. The saving function allows you to retrieve session data from the QClick system database
from one computer and save it to a file that you have selected. The import function allows you to
merge the session data from the data file to the other computer‟s QClick system database. The file
takes the extension .dat format. To save a session, follow these steps:
1. Click the session you wish to save from the list.
2. Click the Save As button to begin saving.
3. The file browser will open allowing you to select a file you wish to save the session data into.
4. Click the Save button to start saving. If the session data file already exists, the system will
prompt you to replace it or not. By selecting the No button, the exporting is canceled.
2.3.1.7 Create Report
The QClick reporting system generates various category reports using the student class activity
performance data. There are four categories of reports, each report focusing on different areas.
These categories are:
Individual Student Reports
Class Response Reports
Question Reports
The QClick system generates these reports for the session selected:
Student Grade Report
Student Response Result
Question Report
