Dell Precision 220 User Manual
Page 33
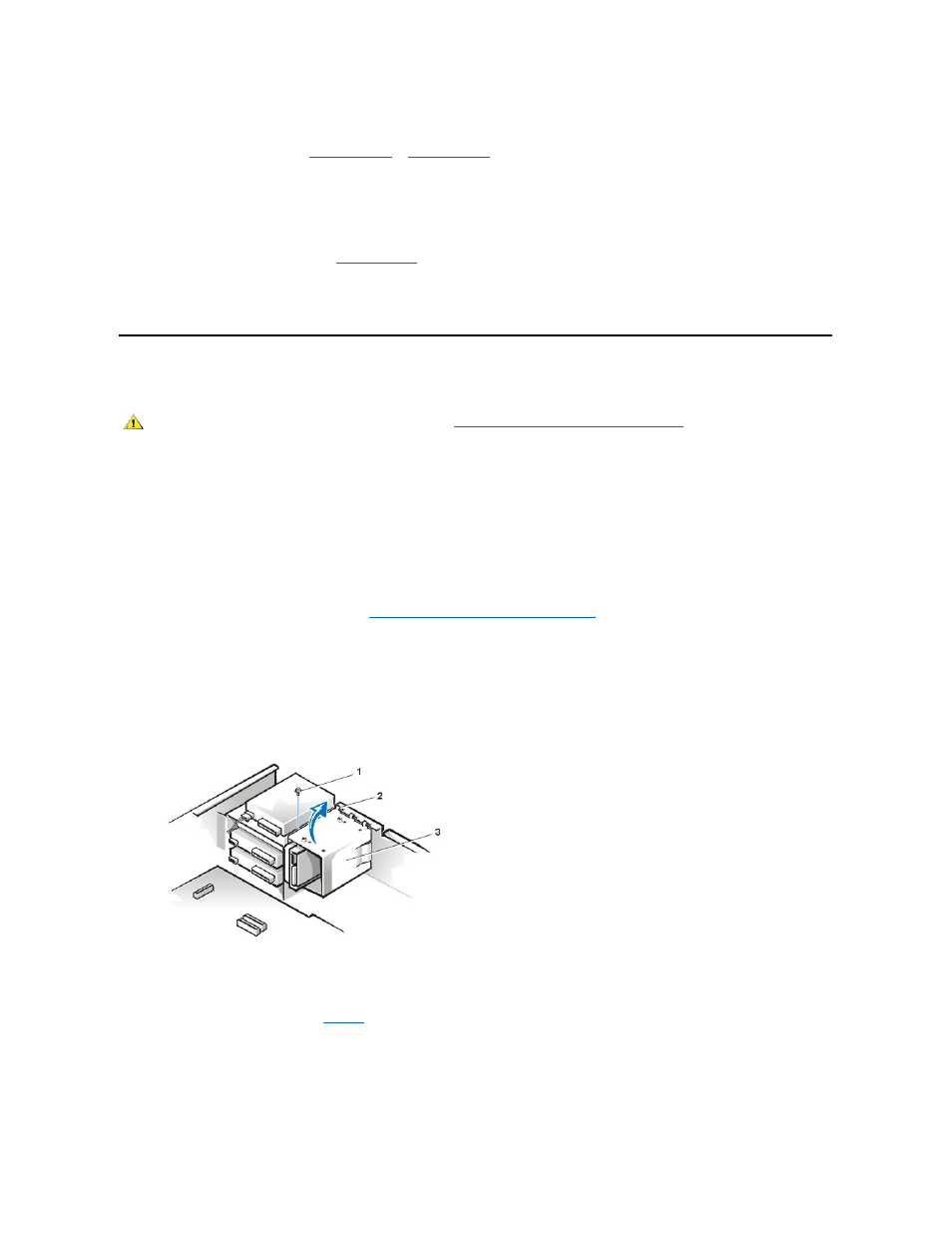
14. If the drive you just installed is the primary drive, insert a bootable diskette into drive A.
15. Enter System Setup, and update
Primary Drive 0
or
Primary Drive 1
.
After you update the System Setup settings, reboot the system.
16. Partition and logically format your drive before proceeding to the next step.
See the documentation for your operating system for instructions.
17. Test the hard-disk drive by running the
Dell Diagnostics
.
18. If the drive you just installed is the primary drive, install your operating system on the hard-disk drive.
Refer to the documentation that came with your operating system.
Installing an EIDE Hard-Disk Drive in the Desktop Chassis
To install an EIDE hard-disk drive in the desktop chassis, perform the following steps.
1. If you are replacing a hard-disk drive that contains data you want to keep, be sure to make a backup of your files before you begin this
procedure.
2. Prepare the drive for installation.
NOTICE: Ground yourself by touching an unpainted metal surface on the back of the computer.
NOTICE: When you unpack the drive, do not set it on a hard surface, which may damage the drive. Instead, set the drive
on a surface such as a foam pad that will sufficiently cushion it.
Check the documentation for the drive to verify that it is configured for your computer system.
3. Remove the computer cover as instructed in "
Removing and Replacing the Computer Cover
."
4. Remove the drive bracket from the chassis.
If a hard-disk drive is already installed in the drive bracket, disconnect the DC power cable and EIDE cable from the drive.
Remove the screw holding the drive bracket to the drive bay. Lift up on the drive bracket to disengage it from the latch on the drive bay and
the three hooks on the front of the chassis (see Figure 5). Remove the bracket.
Figure 5. Removing the Hard-Disk Drive Bracket From the Desktop Chassis
5. Slide the drive into the chosen bay of the bracket, oriented so that the connectors on the back of the drive will face the back of the chassis
when the bracket is reinstalled (see
).
6. Align the four screw holes of the drive and bracket. Insert and tighten the screws that came with your upgrade kit (see Figure 6).
Figure 6. Inserting a Hard-Disk Drive in the Bracket for the Desktop Chassis
CAUTION: Before you remove the computer cover, see "
Safety First
— For You and Your Computer
."
1 Screw
2 Hooks (3)
3 Drive bracket
