Perform the steps in, Look and listen, System setup – Dell Precision 220 User Manual
Page 3
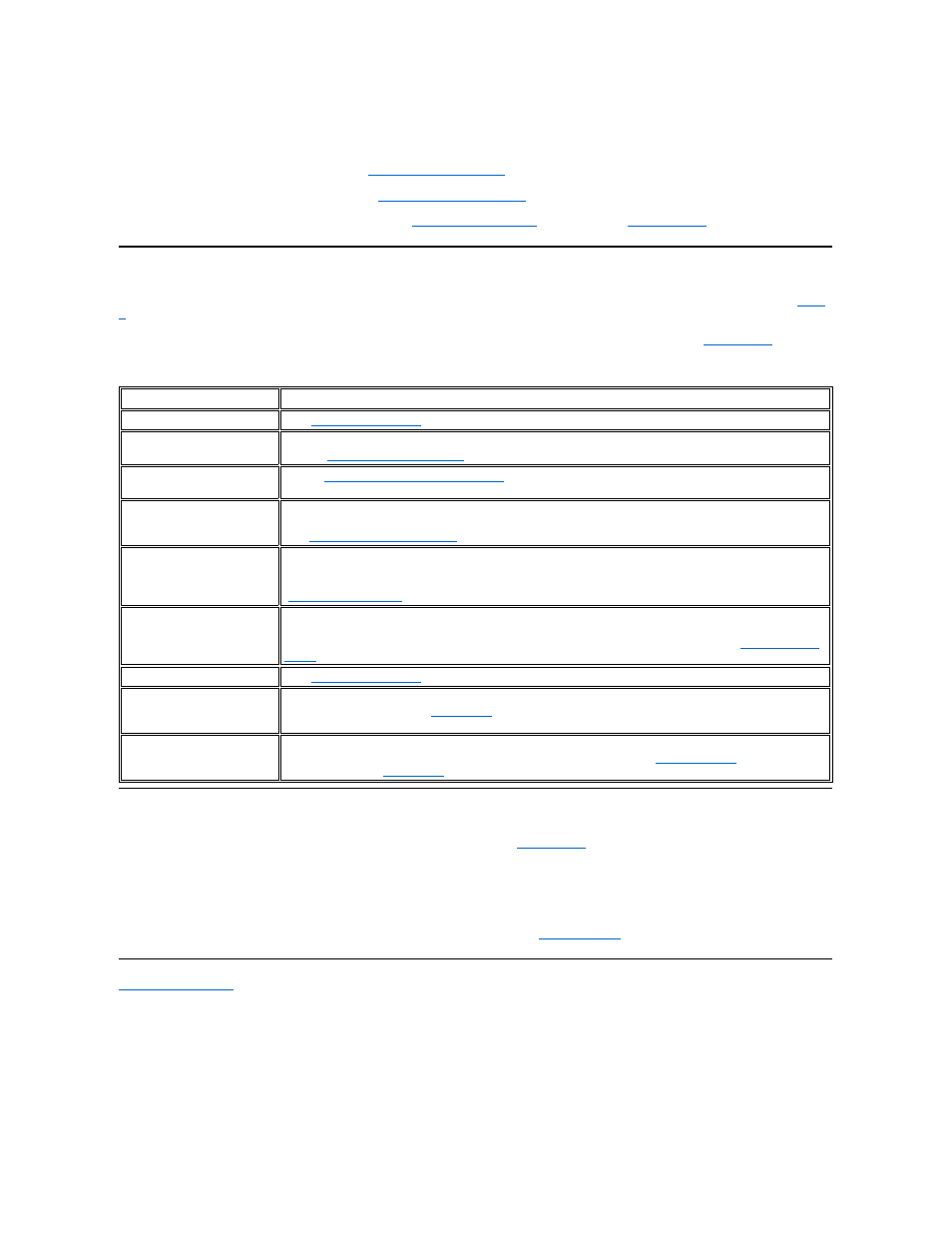
4. Reconnect the system to an electrical outlet. Make sure that all connections fit tightly together, and turn on the system.
5. If the problem is resolved, you have corrected a faulty connection.
6. If your monitor is not operating properly, see "
Troubleshooting the Monitor
."
7. If your keyboard is not operating properly, see "
Troubleshooting the Keyboard
."
8. If your mouse or printer is not operating properly, see "
Troubleshooting I/O Ports
." Otherwise, see "
Look and Listen
If after looking and listening to your computer you have not resolved the problem, continue with the recommendations in "
."
Table 1. Boot Routine Indications
System Setup
You can easily correct certain system problems by verifying the correct settings in
System Setup
. When you boot your system, your system checks
the system configuration information and compares it with the current hardware configuration. If your system hardware configuration does not
match the information recorded by System Setup, an error message may appear on your screen.
This problem can happen if you changed your system's hardware configuration and forgot to run System Setup. To correct this problem, enter
System Setup, correct the setting for the corresponding System Setup program option, and reboot your system.
If after checking the settings in System Setup you have not resolved the problem, see "
Dell Diagnostics
."
Back to Contents Page
Look/Listen for:
Action
An error message
See "
Messages and Codes
."
The monitor's power indicator
Most monitors have a power indicator (usually on the front bezel). If the monitor's power indicator does not light
up, see "
Troubleshooting the Monitor
."
The power and hard-disk drive
indicators
Use the
power and hard-disk drive indicators
to help you identify a system problem when you press the power
button to turn on the computer but the system does not boot.
The keyboard indicators
Most keyboards have one or more indicators (usually in the upper-right corner). Press
see "
Troubleshooting the Keyboard
."
The diskette-drive access
indicator
The diskette-drive access indicator should quickly flash on and off when you access data on the diskette drive.
On a system running a Microsoft
® Windows® operating system, you can test the drive by opening Windows
Explorer and clicking the icon for drive A. If the diskette-drive access indicator does not light up, see
"
Troubleshooting Drives
."
The hard-disk drive access
indicator
The hard-disk drive access indicator should quickly flash on and off when you access data on the hard-disk
drive. On a system running a Windows operating system, you can test the drive by opening Windows Explorer
and clicking the icon for drive C. If the hard-disk drive access indicator does not light up, see "
Troubleshooting
Drives
."
A series of beeps
See "
Messages and Codes
."
An unfamiliar constant
scraping or grinding sound
when you access a drive
Make sure the sound is not caused by the application program you are running. The sound could be caused by
a hardware malfunction. See "
Getting Help
" for instructions on getting technical assistance from Dell.
The absence of a familiar
sound
When you turn on your system, you can hear the hard-disk drive spin up, and the system tries to access the boot
files from the hard-disk drive or the diskette drive. If your system boots, see "
Dell Diagnostics
." If your system
does not boot, see "
Getting Help
."
