In this section, Configuring windows firewall on the dpm server – Dell PowerVault DP600 User Manual
Page 42
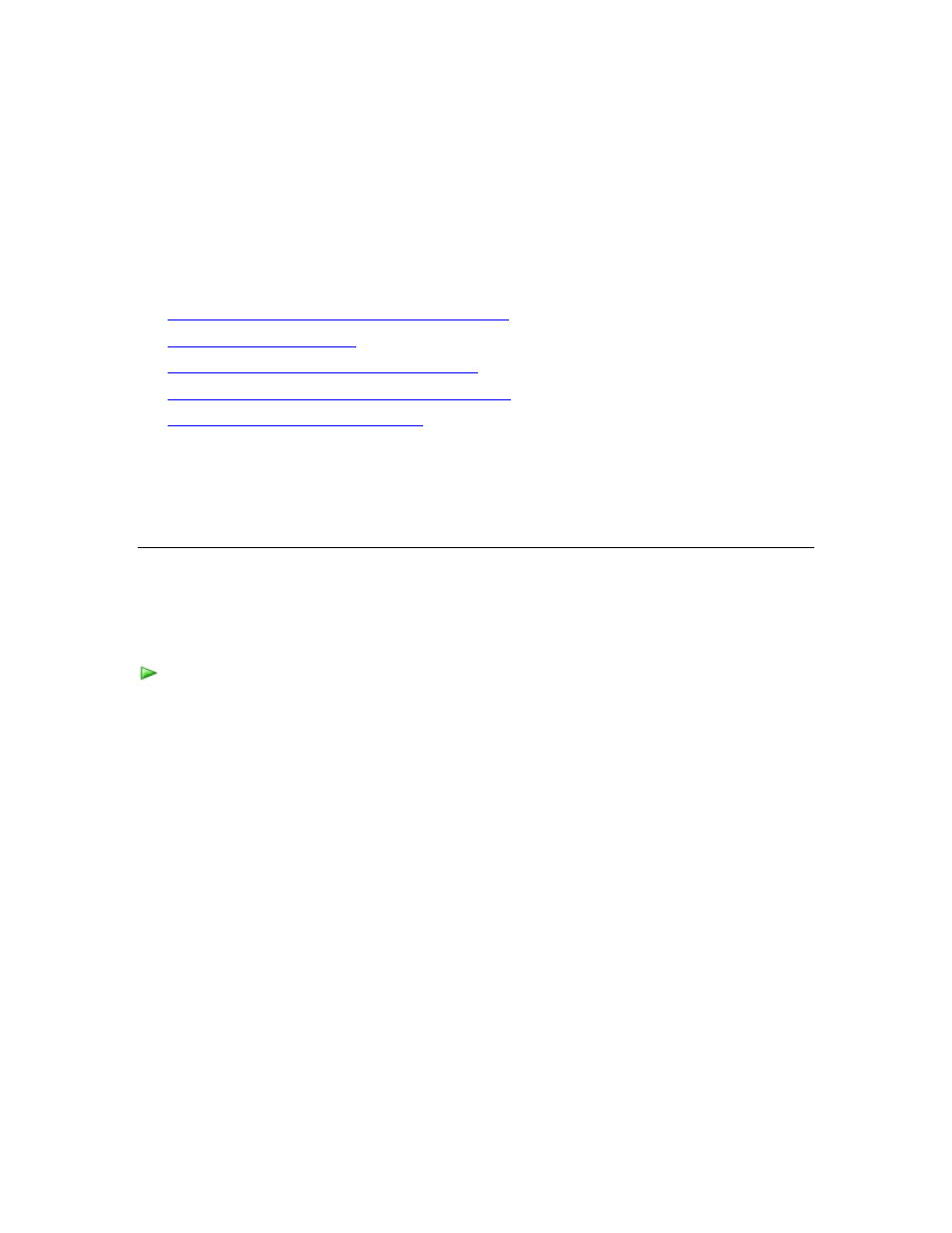
42
If a firewall is enabled on the DPM server, you must configure the firewall on the DPM server. To
configure a firewall on a DPM server, you must open port 135 to TCP traffic, and you must enable
the DPM service (Msdpm.exe) and the protection agent (Dpmra.exe) to communicate through the
firewall.
In This Section
•
Configuring Windows Firewall on the DPM Server
•
•
Installing Protection Agents behind a Firewall
•
Installing Protection Agents Using a Server Image
•
Installing Protection Agents Manually
Configuring Windows Firewall on the DPM
Server
The following procedures apply to a Windows Firewall configuration. If Windows Firewall is
enabled on the DPM server when you install DPM, DPM Setup configures the firewall
automatically. For more information about configuring other firewall software, consult the firewall
documentation.
To configure Windows Firewall on a DPM server
1. In Control Panel, click Windows Firewall.
2. On the General tab, verify that Windows Firewall is turned on, and then verify that
the Don’t allow exceptions check box is clear.
3. On the Exceptions tab, do the following:
a. Click Add Program, click Browse, and then navigate to
Files\Microsoft DPM\DPM\bin.
b. Select Msdpm.exe, click Open, and then click OK.
c. On the Exceptions tab, click Add Program, click Browse, and navigate to
letter>:\Program Files\Microsoft DPM\DPM\bin.
d. Select Dpmra.exe, click Open, and then click OK.
4. Click Add Port, type any name you want for the port in the Name box, type 135 in
the Port number box, verify that TCP is specified as the protocol, and then click OK to
close the Add a Port dialog box.
5. Click OK to close the Windows Firewall dialog box.
