Trimming – Canon EOS 10D User Manual
Page 129
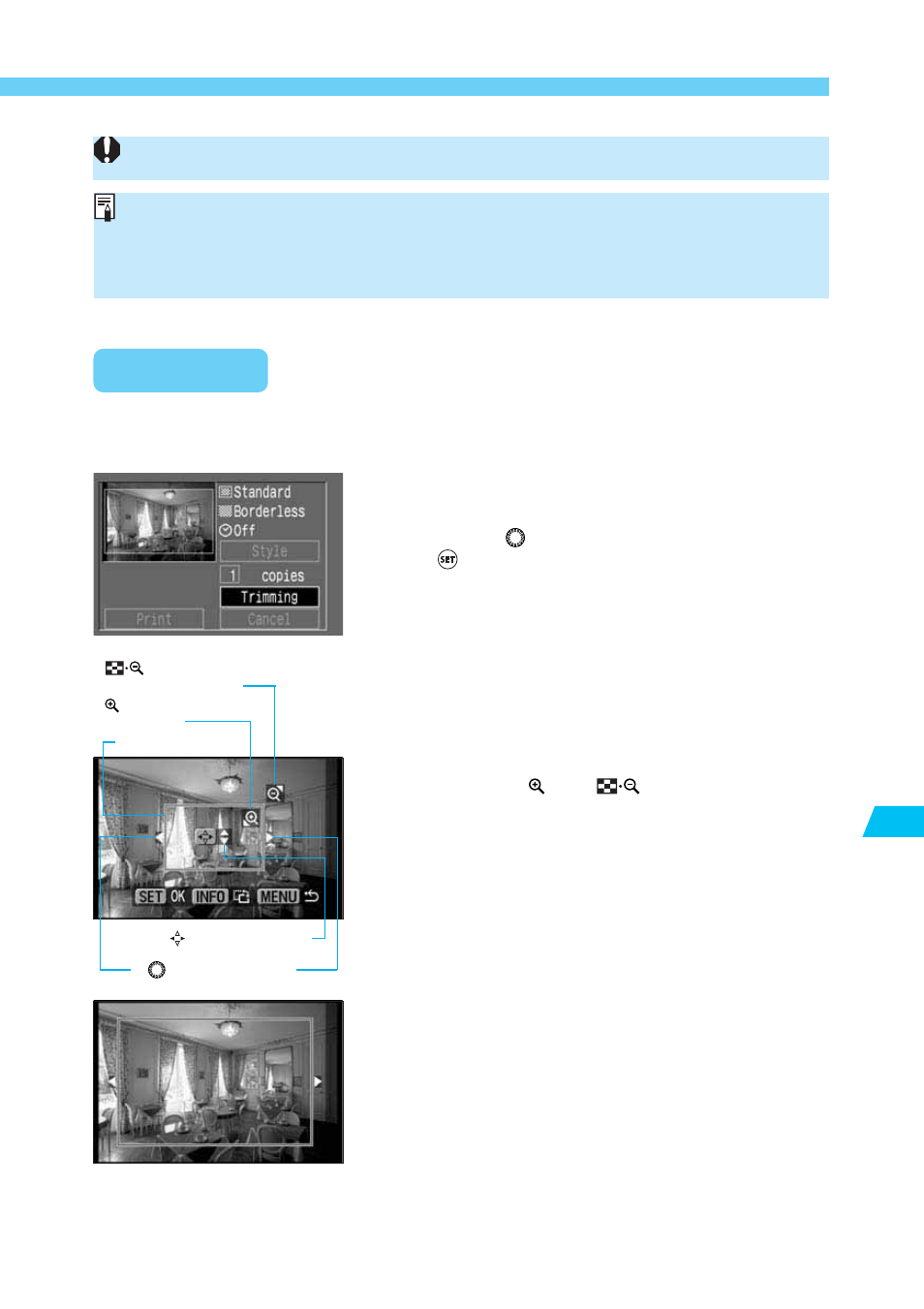
129
Direct Printing from the Camera
9
Printing Options
•
If you select [Multiple], part of the image will be cut off vertically and horizontally
when printed.
•
If you select [Bordered], almost all of the image area (as displayed on the LCD
monitor) will be printed. The printing area frame will not be displayed.
If you select [Multiple], [Borders] will be set to [Borderless] and [Date] will be [Off].
Trimming
You can trim the image for printing. To trim an image, first see “Setting the Printing Style”
(
→p.127).
On the printing style screen, select
[Trimming].
•
Turn the <
> dial to select [Trimming], then press
<
>.
s
The [Trimming] screen will appear.
1
Trim the image.
•
The operation icons in the image area will disap-
pear while you trim the image. They will reappear
after 5 sec. of non-operation.
•
Changing the trimming frame size
•
Press the <
> or <
> button to change the
size of the trimming frame.
•
The trimming frame’s horizontal dimension can be
adjusted to one of eight sizes, and the vertical
dimension can be adjusted to one of five sizes.
•
The trimming frame’s minimum size is about half
the screen size and the maximum size is almost
the same as the screen size.
•
If a card photo printer is used and the trimming
degrades the image quality, the trimming frame
color will change from green to red.
2
<
> Moving direction
<
>
Reduce magnification
<
> Increase
magnification
Trimming frame
<
> Direction switch
