5 saving, exporting, and printing data, 1 saving data files, 2 exporting data files to other applications – Bio-Rad Experion DNA Analysis Kits User Manual
Page 31: 3 printing data files
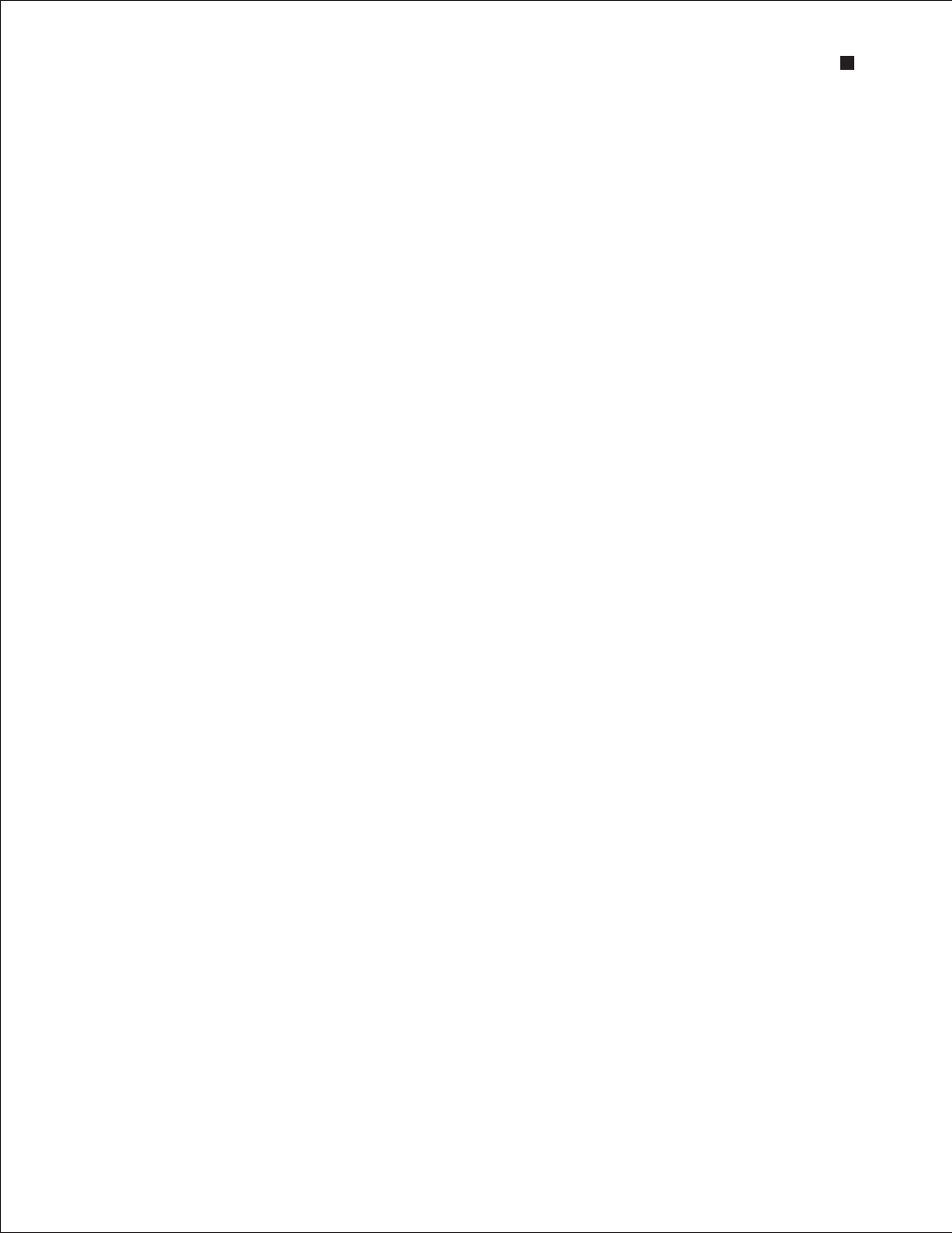
Technical Support: 1-800-4BIORAD • 1-800-424-6723 • www.bio-rad.com
27
4.5 Saving, Exporting, and Printing Data
4.5.1 Saving Data Files
Data are automatically saved to a run file. Names for run files are given according to the selection made
in the Run Files tab of the Options dialog.
To designate a new name for a file, select File > Save As and enter the desired name.
To view the selections or make changes in the automatic naming of files, select Tools > Options >
Run Files. The following options appear:
n
Create Run name by combining — select the options to be added to the file name.
Options include the prefix (enter the desired characters), assay class (adds the assay type
to the file name), instrument name, date, and time
n
Run file folder — choose between default (saves files to the directory C:\Program Files\
BioRad Laboratories\Experion Software\Data) and custom (enables navigation and
selection of another folder)
n
Create daily folders — select to enable creation of daily subfolders by date. When this
option is selected, the software stores all run files from the same date in a single folder
4.5.2 Exporting Data Files to Other Applications
To export data to another program (for example, Excel software), select File > Export Data. In the
Export dialog, select the desired options. For a complete description of all export options, refer to the
Experion software Help file.
To export files automatically after a run is completed:
1. Select Tools > Options and click the Advanced tab.
2. Select Auto Export and then click Settings .
3. Select the options for Auto Export and click Apply.
To quickly copy and paste electropherograms, virtual gels or lanes in the gels, or data tables into
another application, use the options under the Edit pull-down list.
4.5.3 Printing Data Files
You can print both graphic and tabulated data from a run.
To choose the print options, select File > Print and select the desired options in the Print dialog.
For a complete description of all printing options, refer to the Experion software Help file (search term
“printing data”).
To print files automatically after a run is completed:
1. Select Tools > Options and click the Advanced tab.
2. Select Auto Print and then click Settings.
3. Choose the desired options in the Experion Print dialog and click Apply.
To save or print the data as a PDF file, select File > Print and select Print PDF.
Experion DNA 1K and DNA 12K Analysis Kits
