Rotating, Filling the print area with an object, Click here) – Brother P-TOUCH 3.1 User Manual
Page 179: Makes, Rotate (only for a layout document), Change size (only for a layout document)
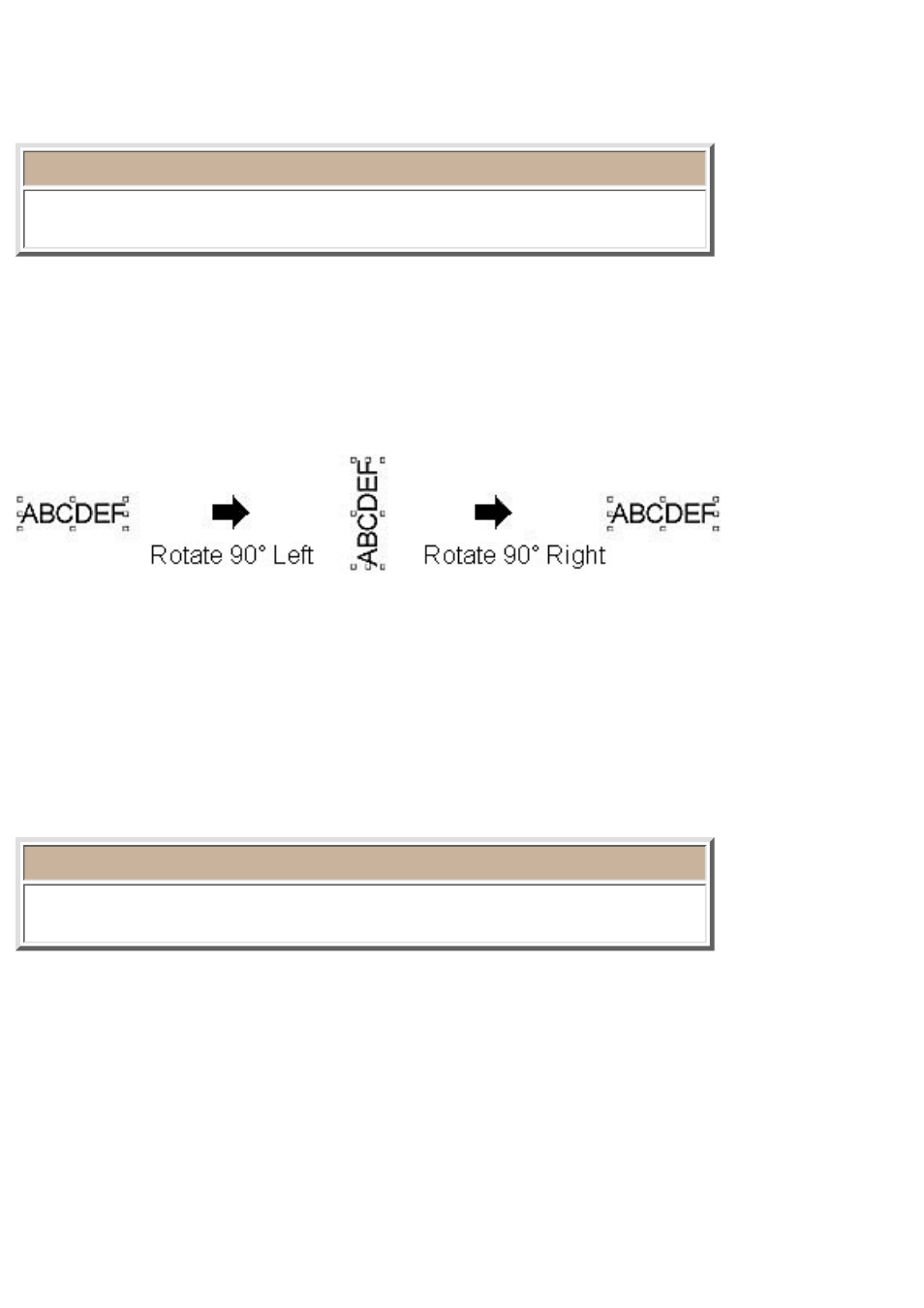
Rotate (only for a layout document)
Selecting the [Rotate] command in the [Layout] menu displays the [Rotate] submenu, which
contains six commands that let you rotate the selected objects.
●
Note:
If more than one object is selected when a command on the [Rotate]
submenu is selected, all of the selected objects are rotated.
Rotate 90° Left
Selecting the [Rotate 90° Left] command in the [Rotate] submenu rotates the selected objects 90° to
the left (counterclockwise).
Rotate 90° Right
Selecting the [Rotate 90° Right] command in the [Rotate] submenu rotates the selected objects 90° to
the right (clockwise).
0°, 90°, 180°, 270°
Selecting the [0°], [90°], [180°], or [270°] command in the [Rotate] submenu rotates the selected
objects the specified amount from the object's original position.
Change Size (only for a layout document)
Selecting the [Change Size] command in the [Layout] menu displays the [Change Size]
submenu, which contains four commands that let you change the size of the selected objects.
●
Note:
If more than one object is selected when a command on the [Change Size]
submenu is selected, all of the selected objects are resized.
Larger
Selecting the [Larger] command in the [Change Size] submenu enlarges both the width and height of
the selected objects while maintaining their original height-to-width ratio.
Smaller
Selecting the [Smaller] command in the [Change Size] submenu reduces both the width and height of
the selected objects while maintaining their original height-to-width ratio.
Maximum
Selecting the [Maximum] command in the [Change Size] submenu resizes the selected objects so that
they completely fill the print area.
