Autocue US 10-11-01 WinCuePro News AvStar Interface User Manual
Page 77
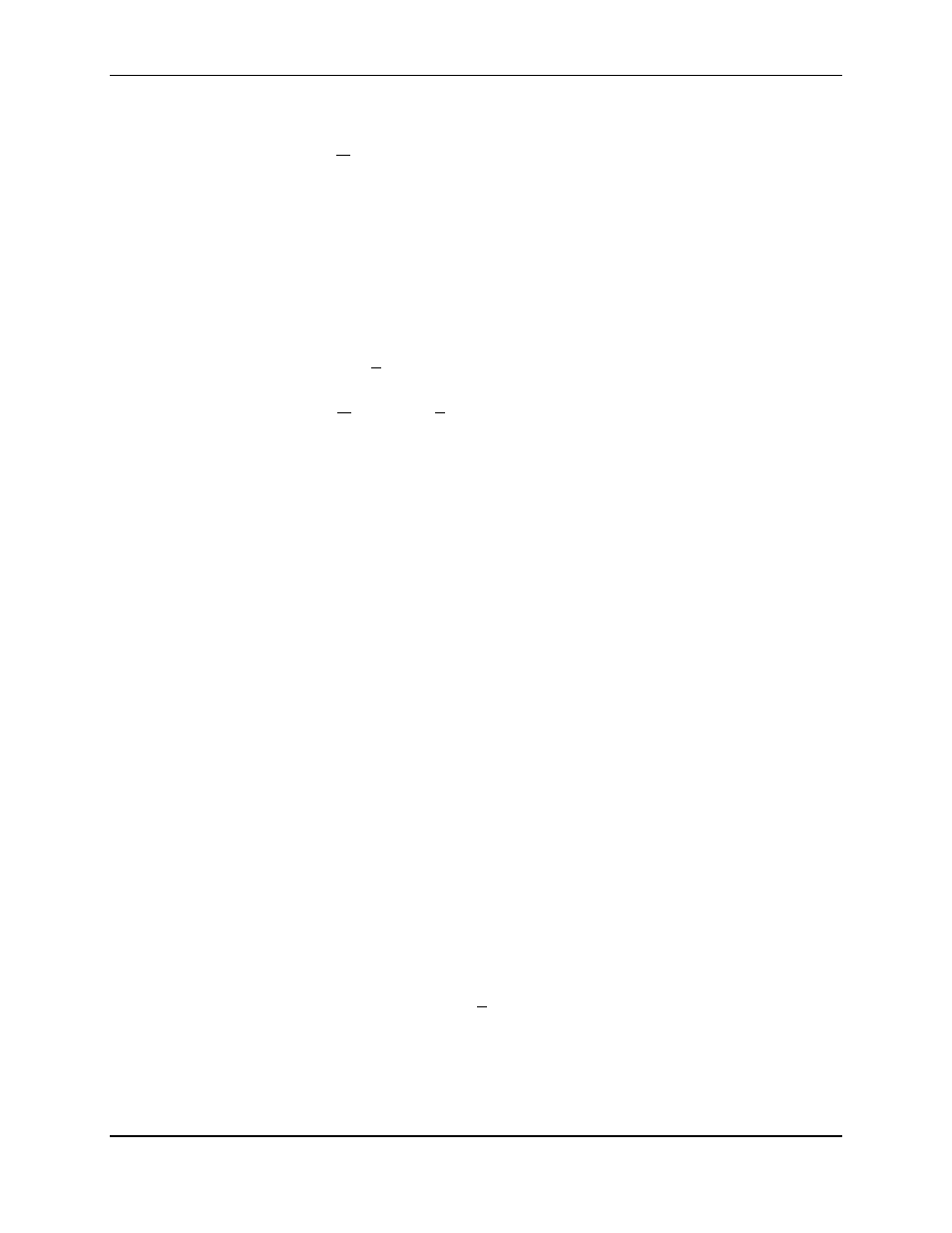
WINCUEPRO FOR AVSTAR USER GUIDE
WINCUEPRO NEWS RUNDOWNS
VERSION 1.30
77
QTV 2001
Once again if only the Rundowns are to be cascaded, close all the script editors.
Choose Window, then Cascade from the menu. All the open windows are stacked so
their titles are visible.
To bring a chosen rundown to the front, choose click on the rundown name in the
stack or click on title on the status bar.
Arranging Icons
All the open windows can be minimized to icons. These icons can become
disorganized; Arrange places them in an orderly fashion.
Choose Window, then Arrange from the menu. All the icons will be arranged in an
orderly fashion at the bottom of the WinCuePro News window in the Status bar.
Moving Stories Between Rundowns
Stories can be moved between Rundowns very easily using the drag and drop facility
in WinCue. Drag-and–drop is the easiest way to move a story between Rundowns.
Select the story you want to move by pointing to it and hold down the left-hand mouse
button. When the drag and drop pointer appears, drag the dotted insertion point to the
new location. Release the mouse button to drop the story in its new place in the
Rundown.
6.5 Prompting Mode
When WinCuePro News enters the prompting mode the stories in the chosen
rundown can be scrolled. The prompter operator controls the speed at which the text
is scrolled to suit the presenters read rate. The stories within a rundown can be
skipped or returned as necessary.
Entering Prompt Mode
To start the prompter choose Prompt, then Begin Prompting from the menu. The first
item on the rundown list appears yellow indicating that this is the current item
prompting. The prompter operator can now control the text on the prompter using the
scroll controller.
See Chapter 7 for details of the different scroll controllers and there set up
A yellow bar on the rundown order indicates the story you have selected
