Rockwell Automation 2711 PanelBuilder 1200 Transfer Utility User Manual
Page 15
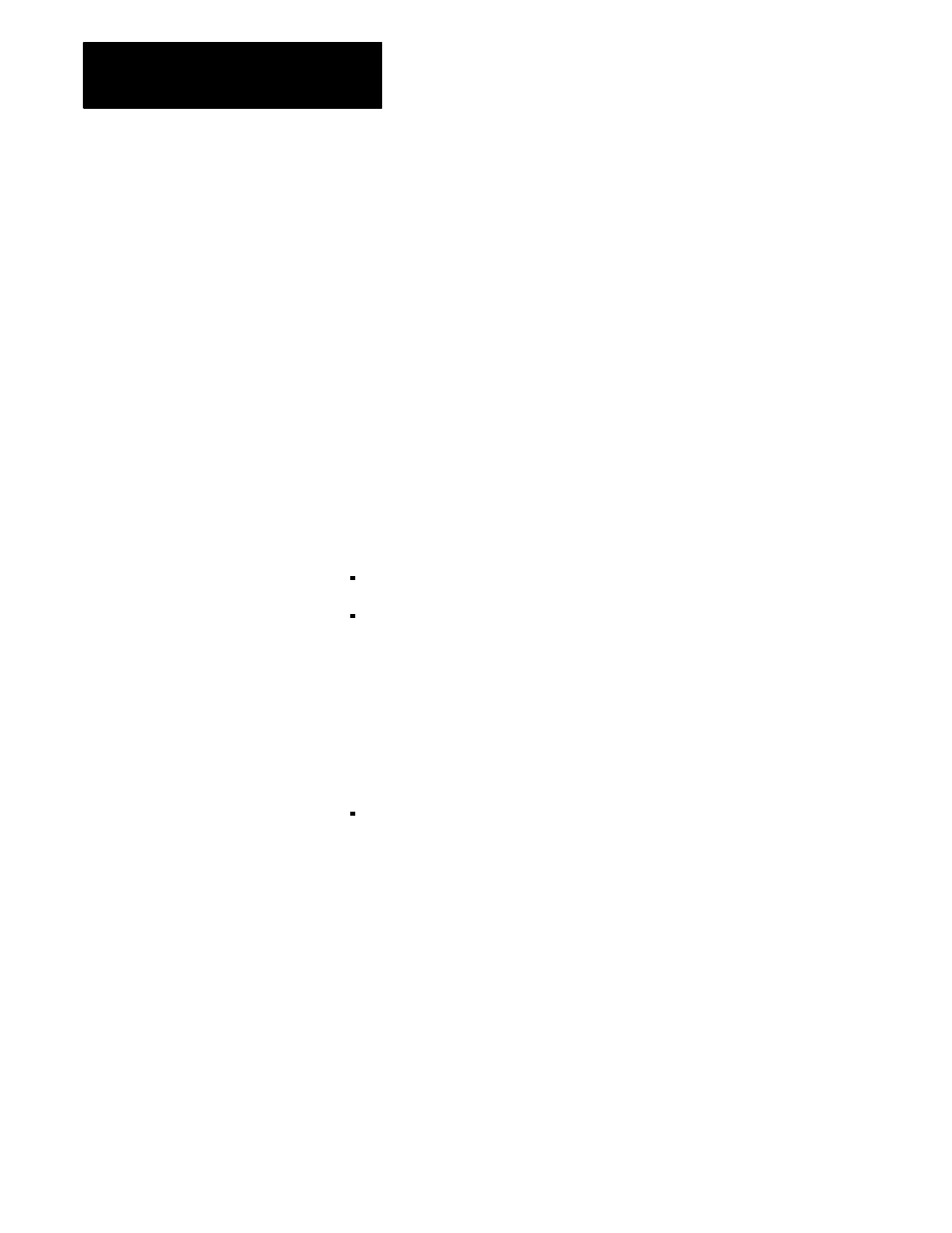
Setting Up the PanelView 1200
Chapter 2
Transfer Utility
2-6
If you want to upload or download PanelView files over the PLC
networks after you finish installing the Transfer Utility, you also need
to install INTERCHANGE or WINtelligent LINX software. If you do
not have this software, contact Allen-Bradley Technical Support for
assistance.
Do not cancel the installation while it is in progress. If you want to undo
the installation, let the installation finish, then use the Uninstall Transfer
Utility to remove all the installed files and to update the registration.
For information on how to start and exit from the PanelView 1200/1400e
Transfer Utility, see the PanelView e Transfer Utility User
Manual (A-B Publication Number 2711E-UM003B-EN-P).
There are three ways to start the PanelView 1200 Transfer Utility:
from
DOS
from Windows, by selecting the Transfer Utility icon. This icon was
created automatically if you installed the Transfer Utility together with
the PanelBuilder 1200 installation.
If you installed the Transfer Utility from the PanelView 1200 Transfer
Utility Installation disk, the icon is not created automatically. You can
use the Program Manager in Windows to create a Transfer Utility icon.
See your Microsoft Windows User’s Guide for instructions on creating a
program item.
from Windows, using File Manager. See your Microsoft Windows User’s
Guide for instructions on starting an application from File Manager.
To start the PanelView 1200 Transfer Utility from DOS:
1
Select the drive and directory you copied the PanelView 1200 Transfer
Utility to. If you accepted the defaults of the installation, this will be
C:\AB\PB1200\PTU.
2
At the DOS prompt, type ptu and press
ENTER.
The PanelView 1200 Transfer Utility screen appears.
3
Press any key.
The main screen appears.
Starting the PanelView 1200
Transfer Utility
