0 changing a failure cycle variable, 0 defining a calculated variable – MTS Fracture Analyzer User Manual
Page 56
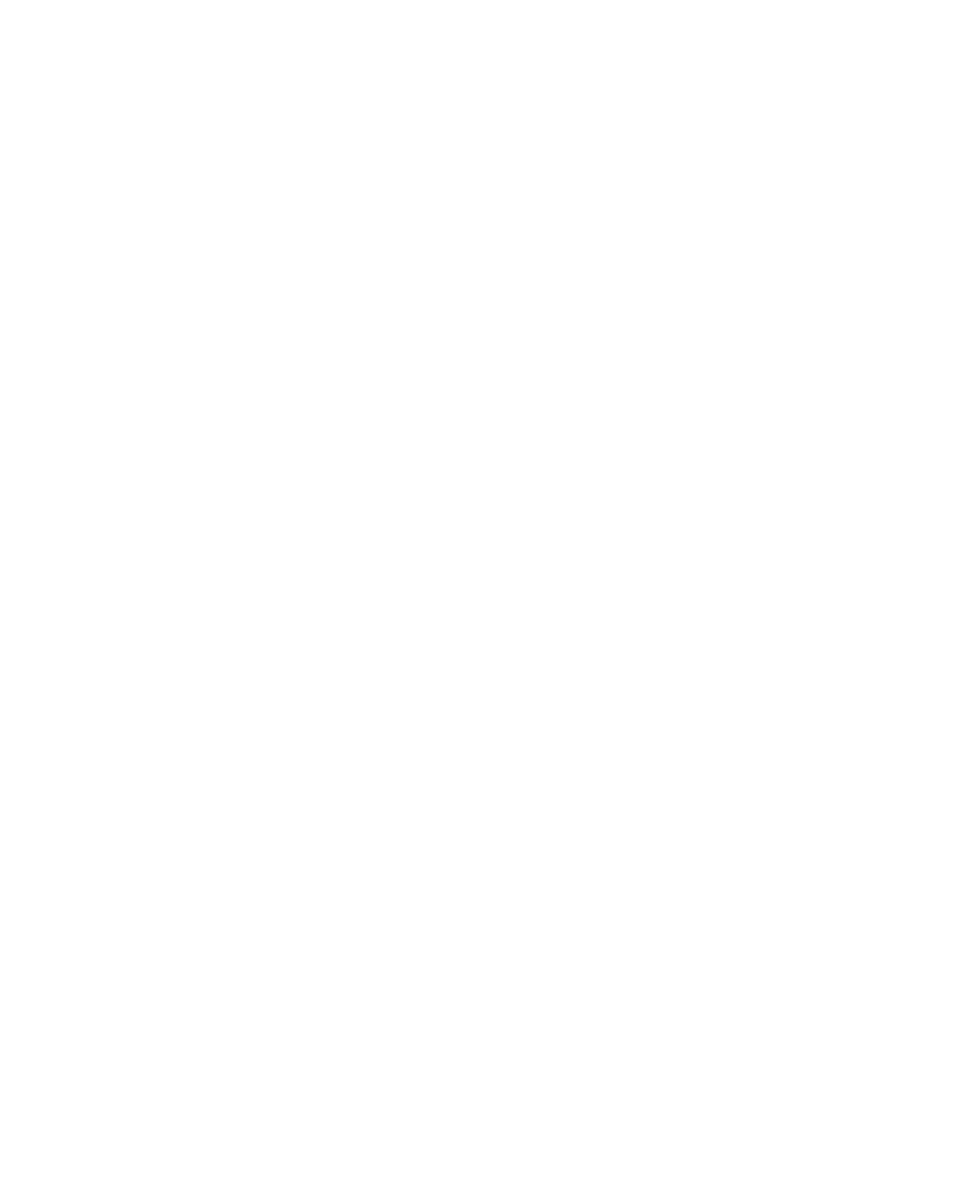
The table row becomes highlighted. The value becomes bold and underlined. Your cursor blinks in the
table cell. A value entry icon appears at the left end of the row.
2. Highlight the value, type the new value, and click the value entry icon.
The new value replaces the old value. The Refresh All Analysis Views button becomes active.
3. Click the Refresh All Analysis Views button.
4. Examine the table and other views for changes in the data.
6.2.2.0 Changing a Failure Cycle Variable
To change a failure cycle variable in a Variable table:
1. Click the New Variable Table button to open a Variable table.
The application presents a Variable table. The table row becomes highlighted.
For example, highlight the value (240) in the Value column of the Failure Cycle row and type 245.
The value becomes bold and underlined. Your cursor blinks in the table cell. A value entry icon appears
at the left end of the row.
2. Click the value entry icon.
The new value replaces the old value. The Refresh All Analysis Views button becomes active.
3. Click the Refresh All Analysis Views button.
The Processing Analysis Run Views window shows a progress bar.
4. Select the Failure Cycle Chart tab immediately to the left of the New Variable Table tab in the upper
right-hand portion of the screen.
The Failure chart moves to the front. The Failure Cycle value is 245 in the Markers panel.
The Reset button becomes available because the Failure Cycle value is changed. To restore the original
value, click Reset.
6.2.3.0 Defining a Calculated Variable
This procedure defines a new variable that performs a calculation. For example, the specimen diameter is
multiplied by the gage length to calculate the variable.
To define a calculation variable:
1. Open an analysis run.
2. Right-click the analysis run name in Explorer and select View Definition Variables.
The Variable Editor is shown in the Variables window.
3. Click Add New Variable.
The New Variable window opens.
4. Type variable name Area2 and click OK.
The variable appears in a row at the bottom of the table.
5. Click in the Dimension box, click the drop-down button, and click Area.
56 MTS TestSuite™ Fracture Analyzer User Guide
6.0 Data Analysis
