0 analysis, 0 analysis procedure, 0 analysis activities – MTS Fracture Analyzer User Manual
Page 54: Analysis
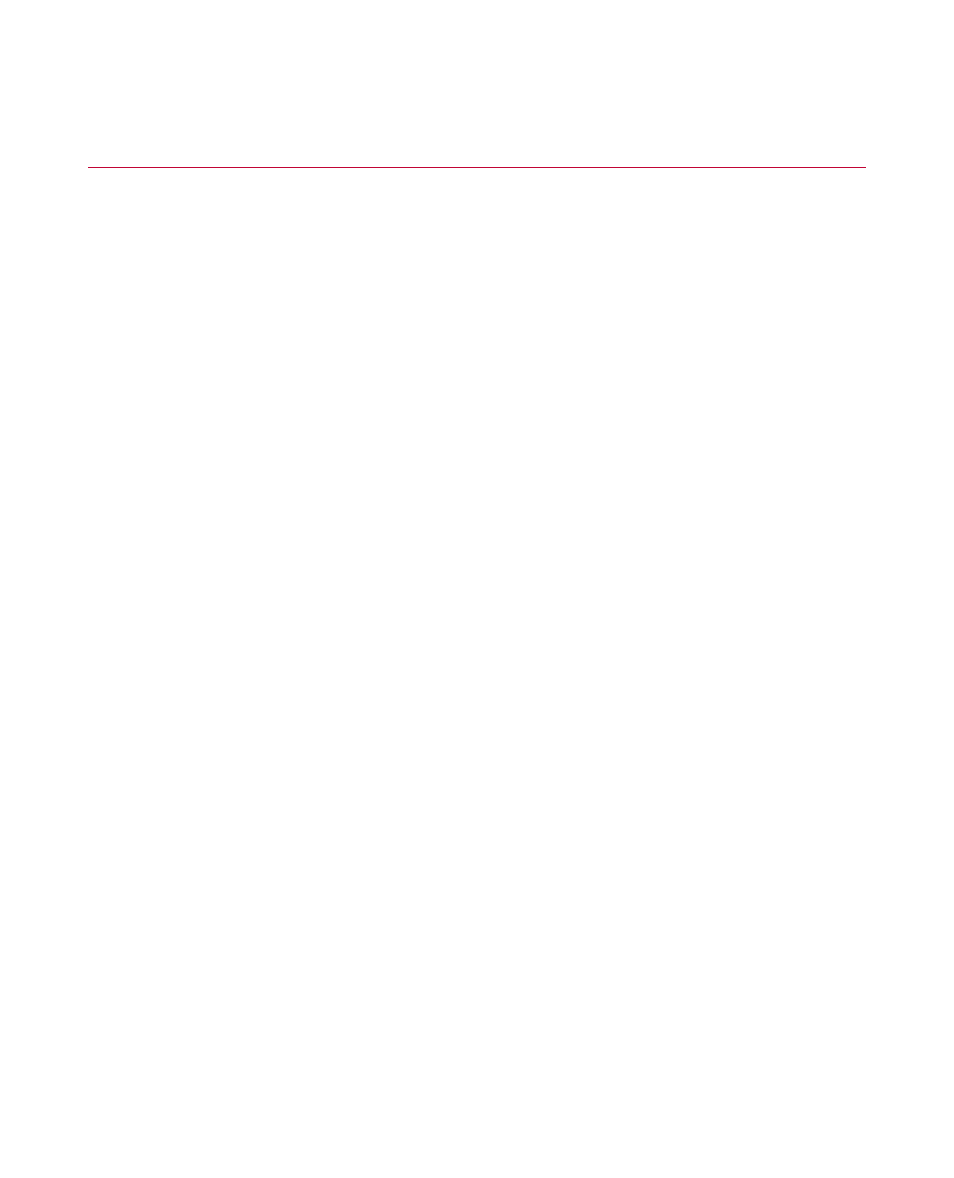
6.1.0 Analysis
The application supports a variety of analysis activities, including:
•
Analysis of completed tests
•
Reanalysis of a data set requiring updated parameters
•
“What if?” analysis to evaluate hypothetical scenarios
•
Cross-specimen analysis to compare two different sets of test data
6.1.1.0 Analysis Procedure
You can perform data analysis on a system separate from the test system. If the test is stored and used on
the network, you can simply open the test from that network location. Alternatively, if you need to import the
test to a different computer, you would need to move the data to the analysis system. To do so, import the
test with the File > Import test menu options.
Variable definitions applied to different test runs must be scrutinized carefully. For example, Test Run 1 has
Analysis Definition 1 and variables V1, V2, and V3. Test Run 2 was performed on a different specimen that
has very different properties. If variables V3, V4, and V5 map to Test 2, the results could be somewhat
affected. You can obtain the best results when you closely examine your variables and data.
6.1.2.0 Analysis Activities
An analysis typically includes several activities.
1. When the file is available to the work station, open the test, File > Open Test.
The Explorer shows the test structure.
2. If your test does not include an analysis run, right-click the test run and select Analyze Test Run.
The New Analysis Run window appears.
3. Select a test run name, enter a unique analysis definition name in the New Definition Name box if one
does not already exist, and then click Add New.
4. Click Add Analysis.
The Explorer lists the analysis run below the test run name.
5. If your analysis run does not open without your intervention, double-click the analysis run name, or select
the name and click View Analysis Run.
The next step in the process is to verify the variable definitions and create new variables and calculations.
6. Click Variable Editor. Examine the variables and their definitions to verify that they are what you expect.
7. Click Data Acquisition Editor.
A test run typically has multiple data acquisition activity tables that filter data for ease of use. For example,
one or more tables contain timed data and one or more tables contain peak-valley data. Select the data
acquisition activity table for the type of data you want to work with first. A mapping applies only for a
54 MTS TestSuite™ Fracture Analyzer User Guide
6.0 Data Analysis
