Creating a detailed search – Google Web Security for Enterprise Administration Guide User Manual
Page 63
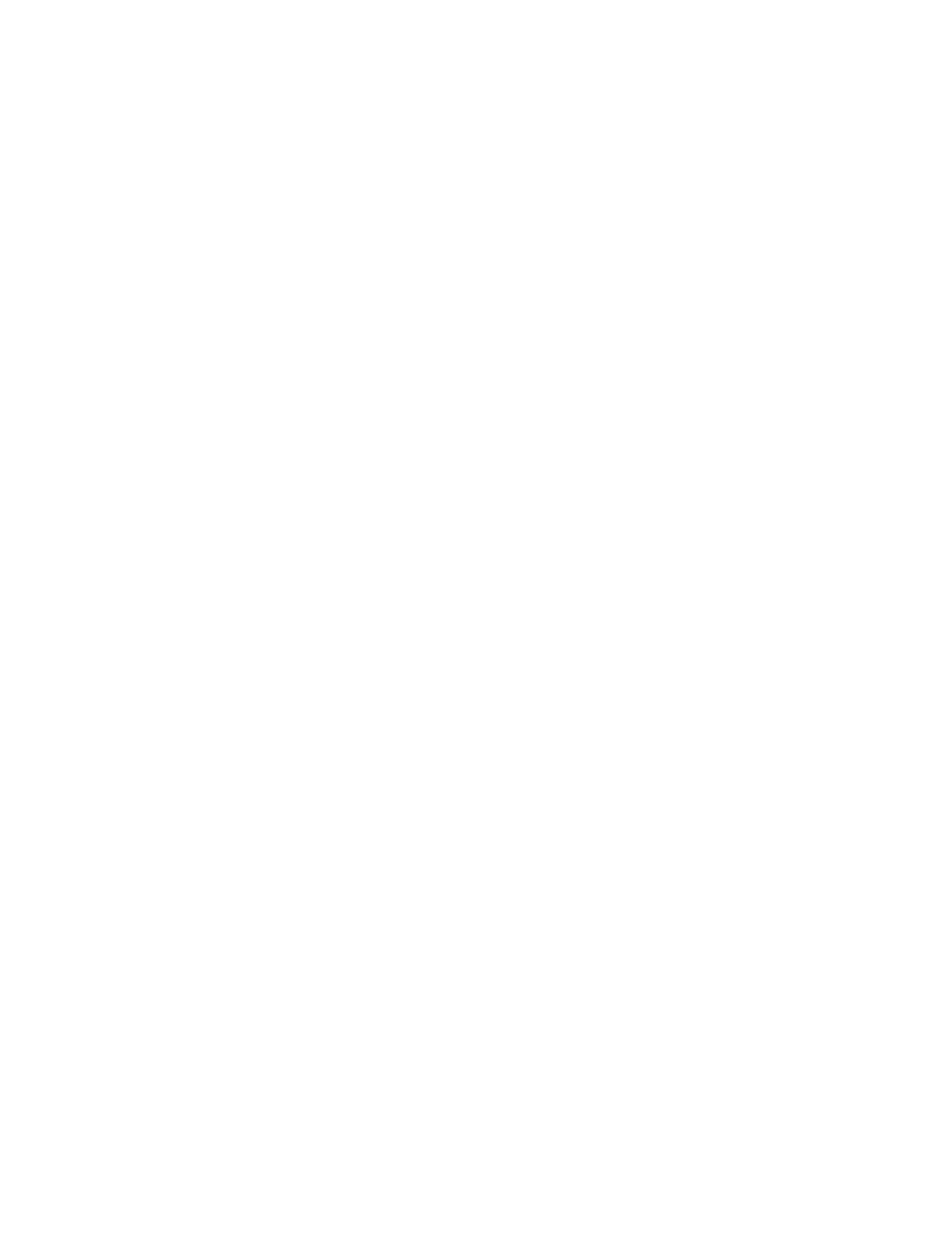
66
Google Web Security for Enterprise Administration Guide
3.
In the View list, click the number of attributes to display.
4.
In the attribute list, click the required attribute.
See “Website Attributes / Categories” on page 75.
5.
In the sort metric list, click the required sort metric.
The available metrics are:
name
bandwidth
browse time
bytes received
bytes sent
hits
6.
In the sort metric list, click the required sort metric.
7.
Click Launch search. When the report has been generated it is displayed
below the button.
8.
Click Save to save the search (see “Saving a Search” on page 68).
Creating a Detailed Search
To create a detailed search:
1.
Select a time period. (see “Viewing Reports” on page 57.)
2.
Add any required filters (see “Adding Filters to a Search” on page 61).
3.
Choose between one and 15 reporting attributes to include in the report (see
“Website Attributes / Categories” on page 75). The default attributes are
Timestamp, Category, Group, Host, Internal IP, Path, Query, Rule Action, and
User.
To add one or more attributes:
a.
Click the Add/Remove columns hyperlink.
b.
In the attribute list, click the required attribute or attributes.
To remove an attribute, hover over the attribute and click the Remove icon.
Alternatively, Click the Add/Remove columns hyperlink, then click the attribute
or attributes you wish to remove. You cannot remove the Timestamp attribute.
4.
Click the attribute you want to sort by. Clicking the selected attribute changes
the sort order, which is indicated by a triangle.
5.
Drag and drop the attributes to change the order of the columns in the report.
6.
Click Launch search. When the report has been generated it is displayed
below the button.
