Google Web Security for Enterprise Administration Guide User Manual
Page 28
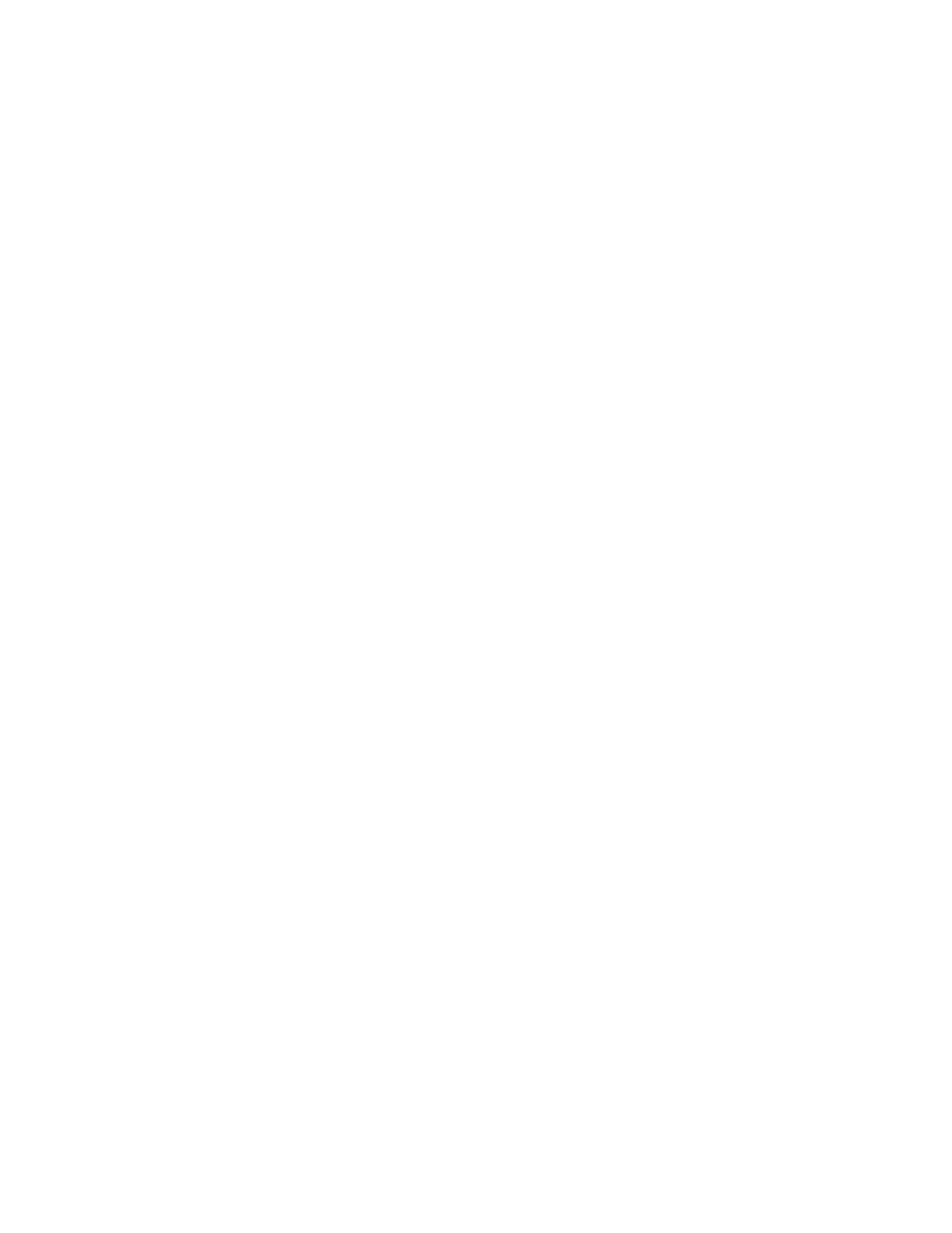
Web Filtering
31
2.
Under the Management sub-service dropdown, click the ‘Filter’. This will
bring up the ‘Manage Filter’ screen.
3.
The main ‘Manage Filters’ page presents you with a list of all your current
filters. To review the settings for a particular filter, click the restriction name in
question or click the ‘Edit’ button. The components of the requested
Restriction will then appear. You can also click the ‘Edit a Filter’ tab and
select the filter you wish to edit from the Name dropdown list.
4.
You can now click the tabs for each of the components (Categories, Domains/
URL, Content Types, File Types, and Exceptions). It is recommended that
you configure each component in series, starting at the top of the menu. If
separate HTTP/HTTPS Filtering is enabled (see Global Settings in section
5.1), two tabs will appear here instead of ‘Categories’. Clicking on the HTTP
tab will take you to the HTTP filters page; clicking on the HTTPS tab will take
you to the HTTPS filters page.
To configure the Web Categories you would like selected:
1.
Make sure you have selected the required filter you wish to edit. You can
verify the filter you are editing because its name is listed at the top of the page
in the ‘Filter name’ box.
2.
Click the Categories tab. This will bring up the ‘Select Categories’ page.
3.
Click the boxes next to the corresponding categories which you want to
select.
4.
If you want to select all the available categories, you can click the ‘Select All’
button located at the bottom of the page. Conversely, you can click the
‘Deselect All’ box to remove all category selections.
5.
Click the ‘Save’ button at the bottom of the screen to save your changes.
6.
It is possible to have separate category selections for both HTTP
(unencrypted) and HTTPS (encrypted) Web traffic. This would allow you, for
instance, to allow access to unencrypted gambling sites, but block all
encrypted gambling sites.
To configure the Domain/URLs list:
1.
Make sure you have selected the required filter you wish to edit.
2.
Click the button ‘Domains/URL’ tab. This will bring up the ‘Define Domains/
URL’ page.
3.
In the text area provided you may enter a Web site in two different ways:
•
By entering the explicit URL minus the ‘http://’ (e.g. www.bbc.co.uk/news)
•
By entering a domain (e.g. bbc.co.uk).
4.
Please note that each entry must be put on a new line and there should be no
trailing slash ‘/’ at the end of the URL. Also, you should not include the ‘www.’
with the entry, otherwise related sub-domains will be excluded.
