Create and delete authentication keys – Google Web Security for Enterprise Administration Guide User Manual
Page 46
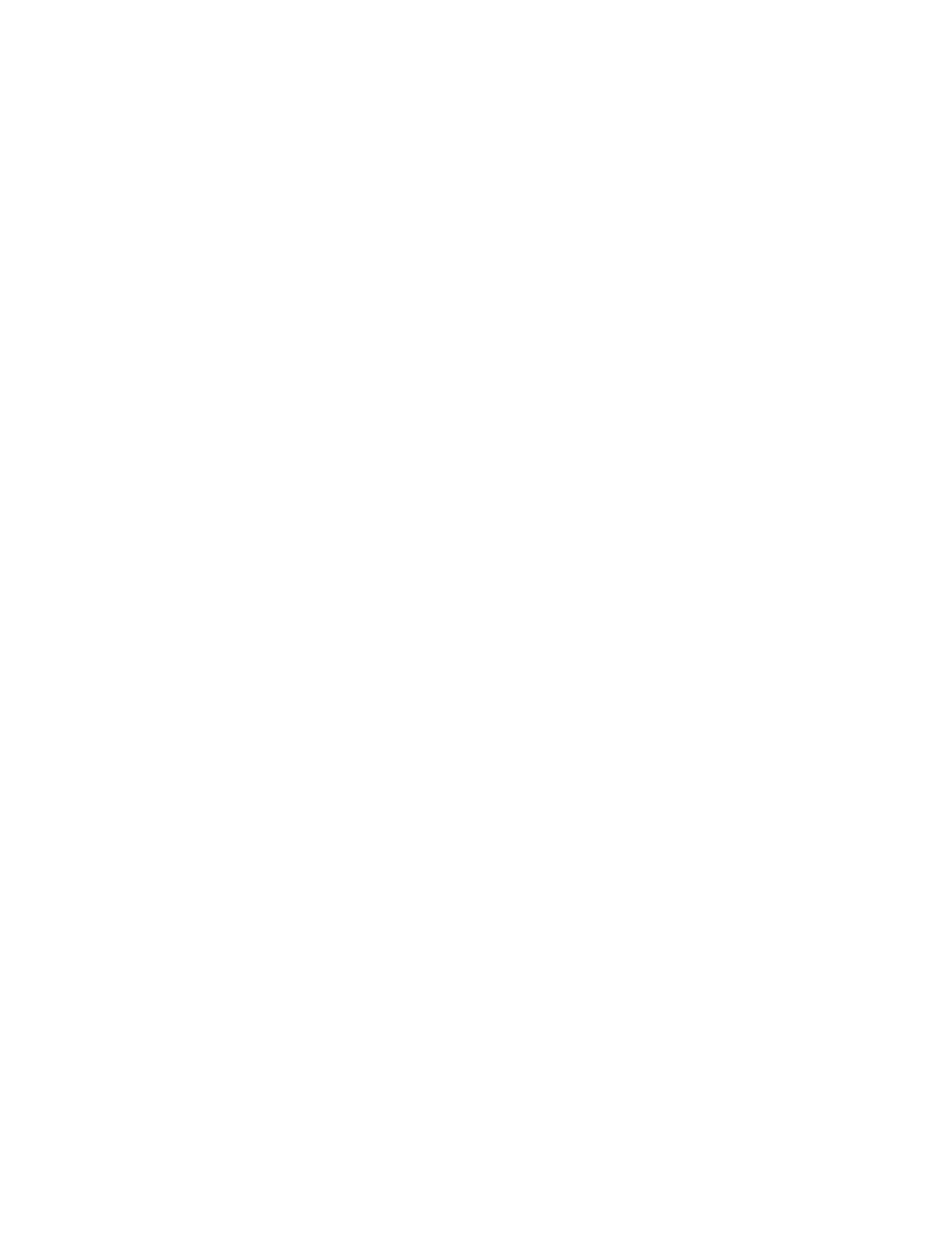
Admin Page
49
Note:
User Authentication Key overrides all user information reported, so only
use ONE user authentication key per ONE connector on ONE system.
Summary
•
If you want to use Active Directory for granular policy and user reporting - you
should use the Company key installed the Domain Controller with an
Enterprise or Workgroup Connector.
•
If you have satellite offices where you want to apply a group policy to
everyone in that office, use the Group Authentication Key.
•
If you have mobile laptops or systems, then use the User Authentication Key
on a 1-1 basis.
Create and Delete Authentication Keys
In most cases, the Company Authentication Key is the only key you need to
create. If you want to use Active Directory for granular policy and user reporting -
you should use the Company key installed the Domain Controller with an
Enterprise or Workgroup Connector. There can be only one Company
Authentication Key.
If you wish to create a Group or User Authentication Key, you MUST create your
group and user structure using the Groups Sub-Service Link first BEFORE you
create the group or user authentication keys. Your definition of your group and
users are used to populate the available types of authentication keys you may
create.
When you begin to create Authentication Keys, the screen will show all available
Authentication Keys you may create. If, for example, the Company Authentication
Key is not available in this screen, this means that the Company Authentication
Key has already been generated.
To create an Authentication Key:
1.
From the Web Content tab, click the Web Admin link.
2.
Click the type of authentication key (Company, Group, or User) you would like
to create in the Authentication box in the left-navigation menu.
3.
Click “Create Key” by the Company/Group/User you want to have one created
for.
4.
Copy and paste the entire Authentication Key text into a text file application
such as notepad.exe and save the file for safekeeping. You will need to copy
and paste this key into the Connector configuration when you are installing
the Connector.
5.
Email the authentication key information to a select email address by clicking
the Send button. NOTE: If you click send, you will not be able to return to this
screen – so ensure you save the Authentication Key information BEFORE
you click Send. If you fail to do this, you will need to revoke the key you just
created and go through these steps again.
